티스토리 뷰
최근엔 네이버 영어 번역인 파파고, 논문 번역 프로그램을 비롯한 많은 번역기가 생겨났지만, 아직까진 구글 사이트 번역기능이 왕자의 자리를 지키고 있다 생각되는데요. 특히 기업에서 일하다 보면 번역해야 될 일이 많이 생기는데, 이때 구글 번역기가 아직도 많이 사용되고 있조.
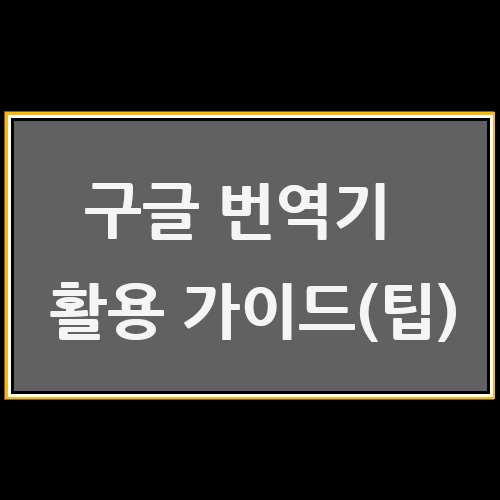
구글 사이트 번역이 사랑받는 이유는 저처럼 영알 못이 이해할 수 있는 수준의 결과물을 보여준다는 점과(물론 이상한 경우도 많죠...), 데스크톱 크롬 웹 브라우저와 모바일 크롬 웹 브라우저 간의 확장성 또한 매우 우수하기 때문인데요. 특히 안 써보신 분들은 모르겠지만... 한번 써보시면 크롬 웹 브라우저와 구글 웹 사이트 번역과의 시너지 효과가 대단하단 것을 느낄 수 있습니다. (이래서 직장인들이 크롬 웹 브라우저를 매우 좋아라 하는 것이죠...)
서론이 길었는데요. 이번 포스팅에선 구글 번역 사이트를 통한 일반 번역, 웹 사이트 번역에 대하 알아보고, 더 나아가 모바일과 데스크톱 크롬 웹 브라우저의 구글 웹 사이트 번역 기능에 대한 활용도도 자세히 알아보도록 하겠습니다.
구글 번역 사이트를 통한 구글 번역기 사용법
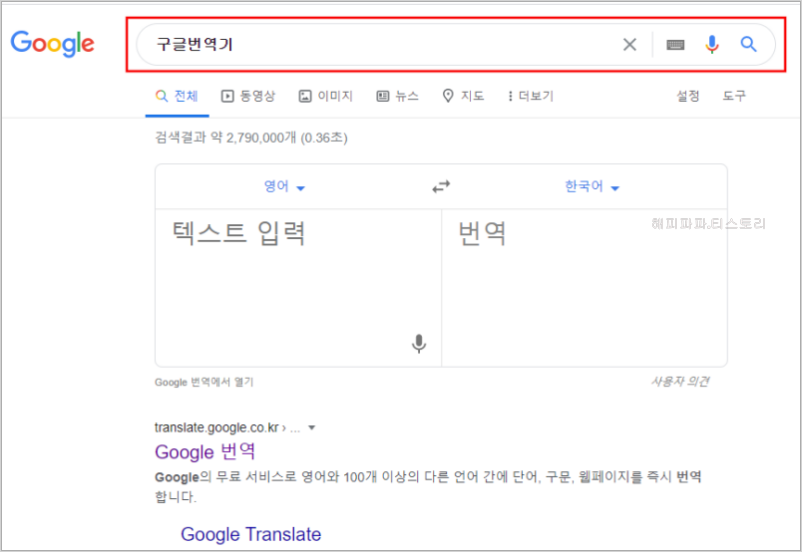
가장 접근하기 편하고 가장 간단한 방법이 구글 번역 사이트를 이용하는 방법인데요. 구글 번역기를 검색하면 2개의 작은 창이 표시되는데, 좌측엔 원본을 입력하거나 번역 내용을 붙여 넣으면 되고, 우측엔 원본에 대한 결과물을 출력해주는 방식을 사용합니다.

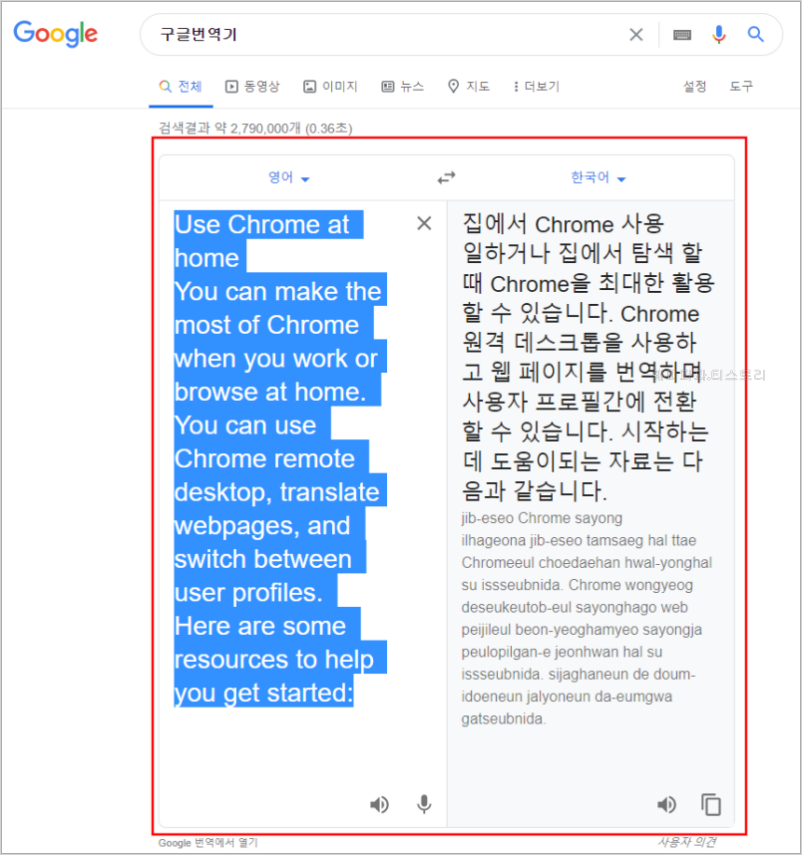
간단한 예로 크롬 웹 브라우저 도움말을 구글 번역기로 구동시켜봤는데요. 간단한 내용에 대한 결과물을 구글 번역기에선 빠르고 간단하게 받아볼 수 있지만 텍스트 크기가 매우 크단 단점이 있죠. 이를 해결하기 위해선 하단에 보이는 구글 번역기 사이트를 선택해 구글 번역 사이트 메인 화면으로 이동할 필요가 있습니다.
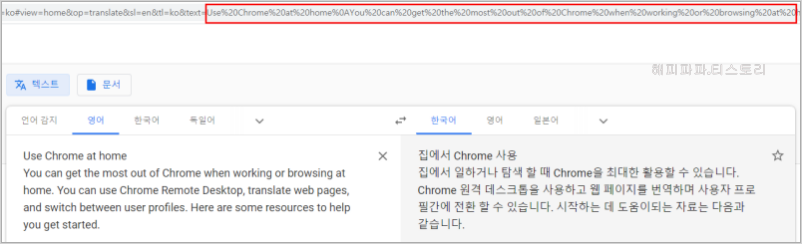
구글 번역 사이트에선 구글 번역기의 성능을 조금 더 활용할 수 있도록 구성돼있는데요. 텍스트 크기 또한 딱 알맞은 크기인 것을 알 수 있고, 최대 5000천 자까지 입력 가능하고, 기록 및 저장 관리가 가능하단 것도 또 하나의 장점이겠습니다. 하지만 저는 이 기능을 많이 활용하지는 않는데, 그 이유는 주소창에 제가 입력한 내용이 그대로 노출되기 때문입니다. (회사라면 회사 검색 기록에 남겠죠..)
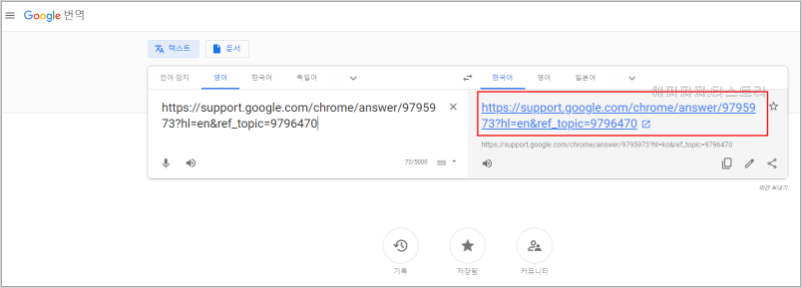
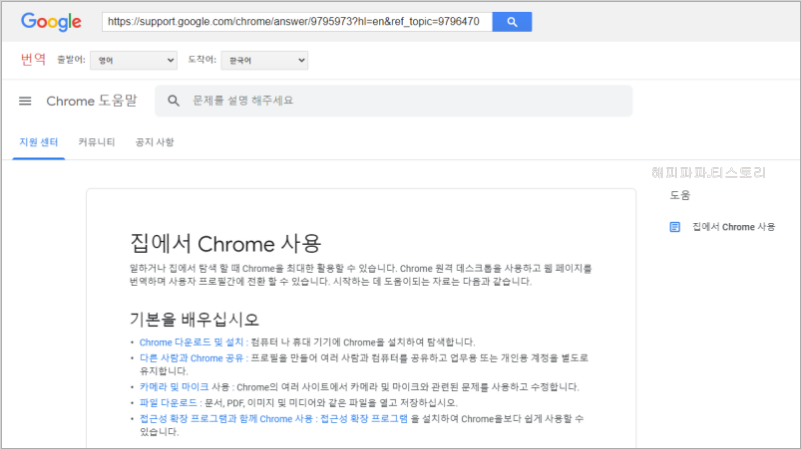
그리고 메인 구글 번역기의 가장 큰 장점은 웹사이트 번역 기능이 있다는 점인데, 이게 사용해보면 굉장히 편해서 작년 초까지 굉장히 자주 이용하곤 했던 기능입니다. 특히 직장 생활을 할 때 영어 원문을 봐야 될 경우가 종종 발생하는데, 그때마다 구글 웹 페이지 번역 기능을 이용해 결과물을 손쉽게 이용했었습니다.
방법은 매우 간단합니다. 좌측 구글 번역기 대상에 대상 웹사이트 주소를 기입만 해주면 되는데요. 해당 주소와 동일한 주소가 우측에 하이퍼링크(파란색 글자) 형태로 표시되고, 우리는 생성된 링크를 선택만 하면 구글 웹 사이트 번역 기능을 통한 결과물을 볼 수 있습니다.
하지만 구글 번역기의 웹 사이트 번역을 저처럼 자주 이용하신다면 더 좋은 방법이 있습니다.
크롬 웹 브라우저를 통한 구글 번역기 사용법
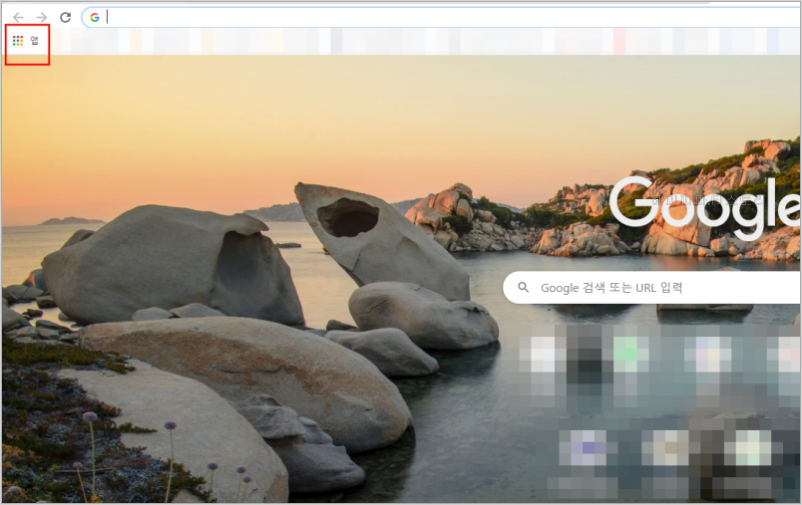
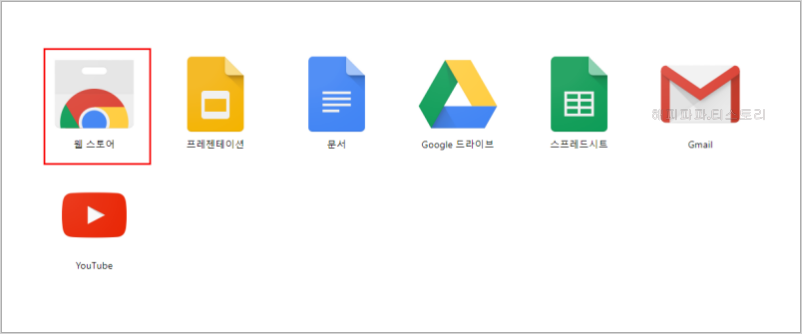
크롬 웹 브라우저엔 구글 번역기 확장 프로그램을 지원하고 있고, 크롬 웹 브라우저만 사용하고 있다면 누구든 무료 이용할 수 있단 장점이 있는데요. 일단 크롬 웹 브라우저가 설치돼 있어야 된다는 게 기본적인 전제 조건이고(설치돼 있다는 가정하에 진행하겠습니다), 설치가 완료됬다면 크롬 웹 브라우저의 좌측 상단 앱 아이콘을 클릭 -> 웹 스토어를 선택합니다.
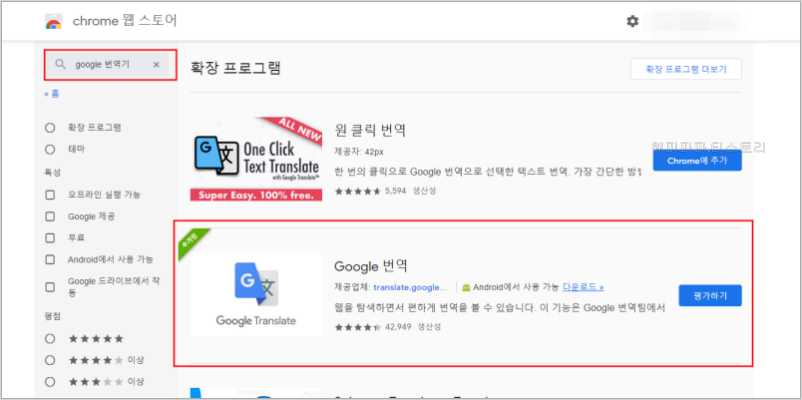
좌측 상단을 보면 검색창이 보이실텐데 이 곳에 google 번역기를 검색해 주시는데요. 구글 번역기라고 기입하면 검색되지 않기 때문에 꼭 영+한 조합으로 검색하시길 바라며, 검색 결과 중 2번째(경우에 따라 위치는 다를 수 있음) 확장 프로그램을 "Chorme에 추가" 기능을 이용해 추가해주시면 됩니다.
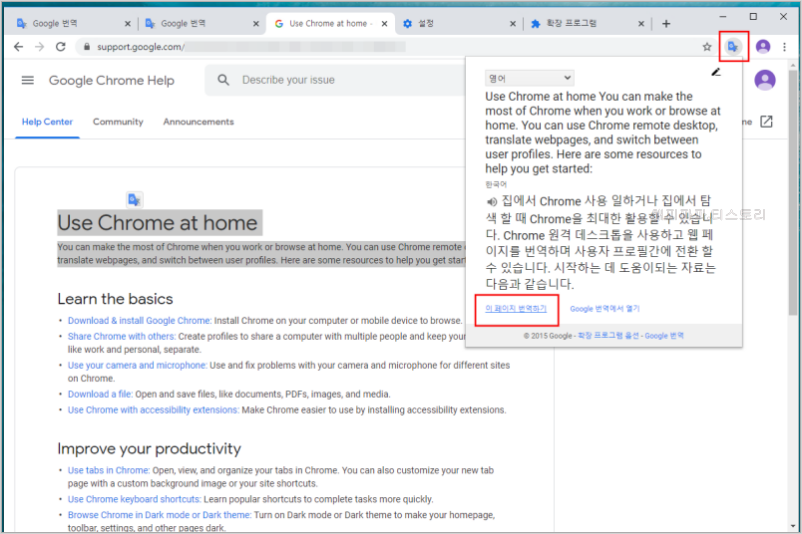
정상적으로 추가됐다면 크롬 웹 브라우저 우측 상단에 구글 번역기 아이콘이 생성되셨을 텐데요. 구글 웹사이트 번역을 하고 싶은 사이트로 이동하신 후 우측 상단의 아이콘을 선택하시면 "이 페이지 번역하기" 항목을 보실 수 있으니 이 항목을 선택해줍니다.
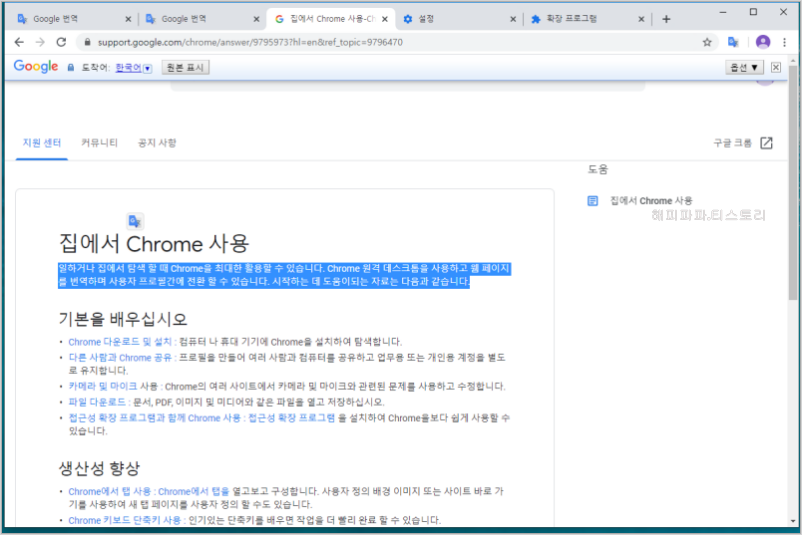
선택하면 구글 번역기를 이용해 웹 사이트 변역이 통째로 이루어진 것을 보실 수 있는데요. 좌측 상단의 도착어 설정을 통해 번역 언어를 선택할 수도 있고, 원본 표시 기능을 통해 번역 전 내용을 볼 수도 있어 사용법도 매우 쉽습니다. 이 기능은 해외 사이트에서 자료를 찾을 때 특히나 유용한 기능인데, 한번 사용해보면 계속 사용하게 되실 겁니다...
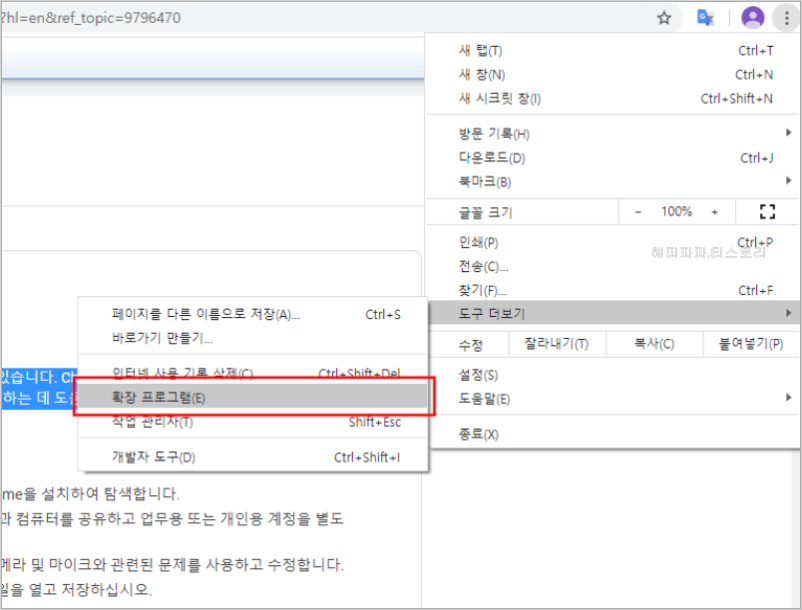
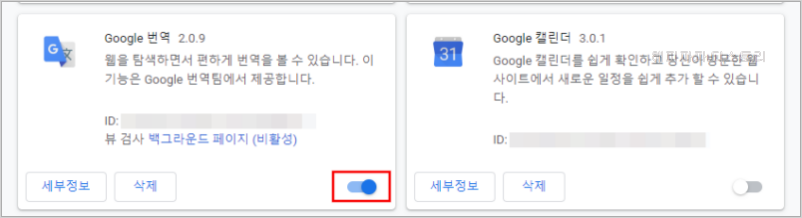
혹시라도 구글 번역기 플러그인을 추가했는데 안보이신다면 우측 상단 메뉴 버튼을 선택하신 후 도구 더보기 -> 확장 프로그램으로 이동합니다. 그 후 구글 번역기 확장 프로그램을 찾아보신 후 토글스위치가 회색으로 되어있다면 1회 터치로 파란색으로 활성화시켜주시면 정상적으로 보이실 겁니다.
모바일 크롬 웹 브라우저를 통한 구글 번역기 사용법
크롬 웹 브라우저가 설치돼있다는 가정하에 진행하겠으며, 설치돼있지 않다면 플레이스토어와 같은 마켓을 통해 설치하시면 됩니다.
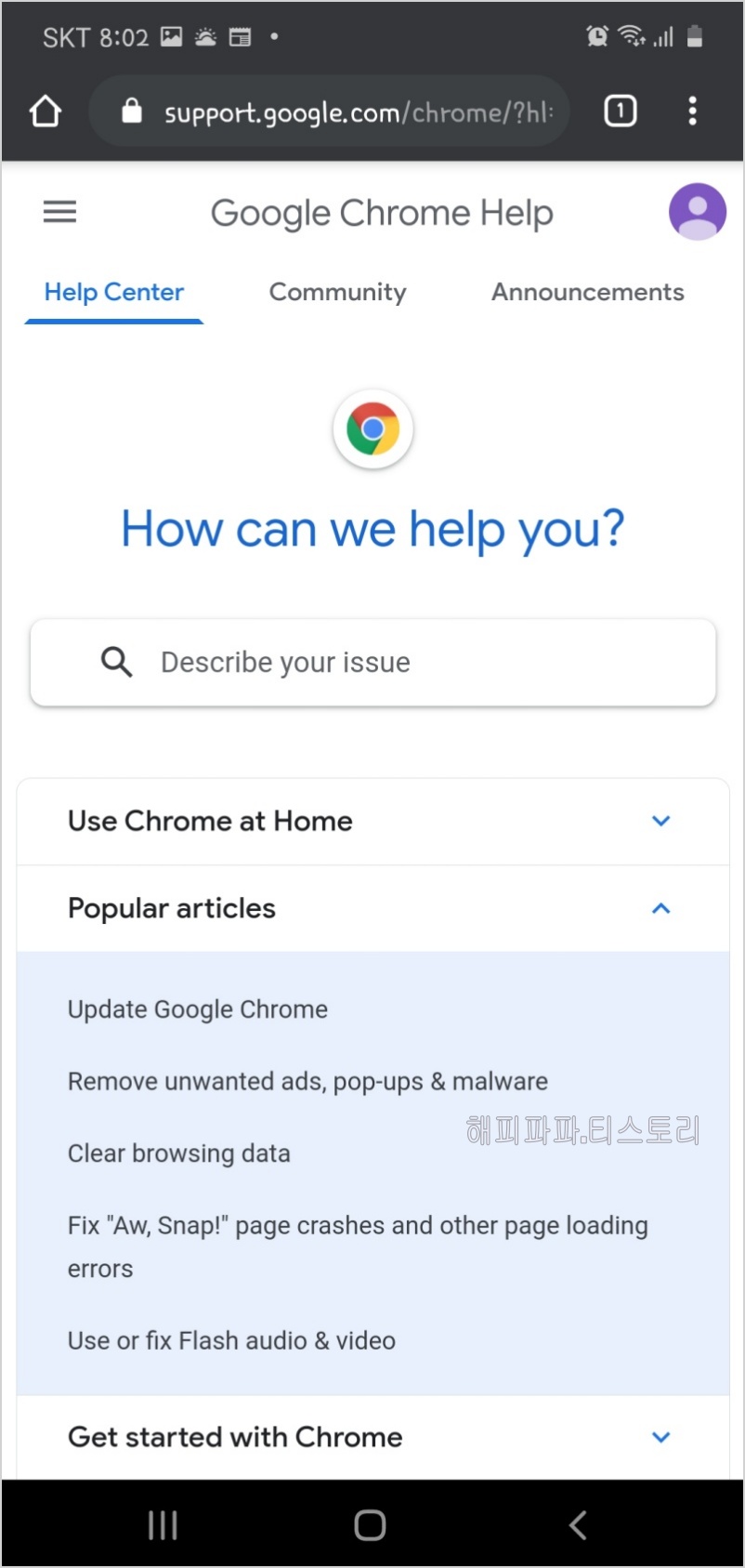
설치가 완료됐다면 크롬 웹 브라우저를 구동하신 후 구글 번역기를 가동할 주소로 이동합니다. 저는 크롬 웹 브라우저 도움말로 이동해봤는데요. 이 사이트는 한글을 기본적으로 지원하긴 하지만 번역기를 사용하기에 가장 적합한 환경인 것 같아 선택하게 됐습니다.
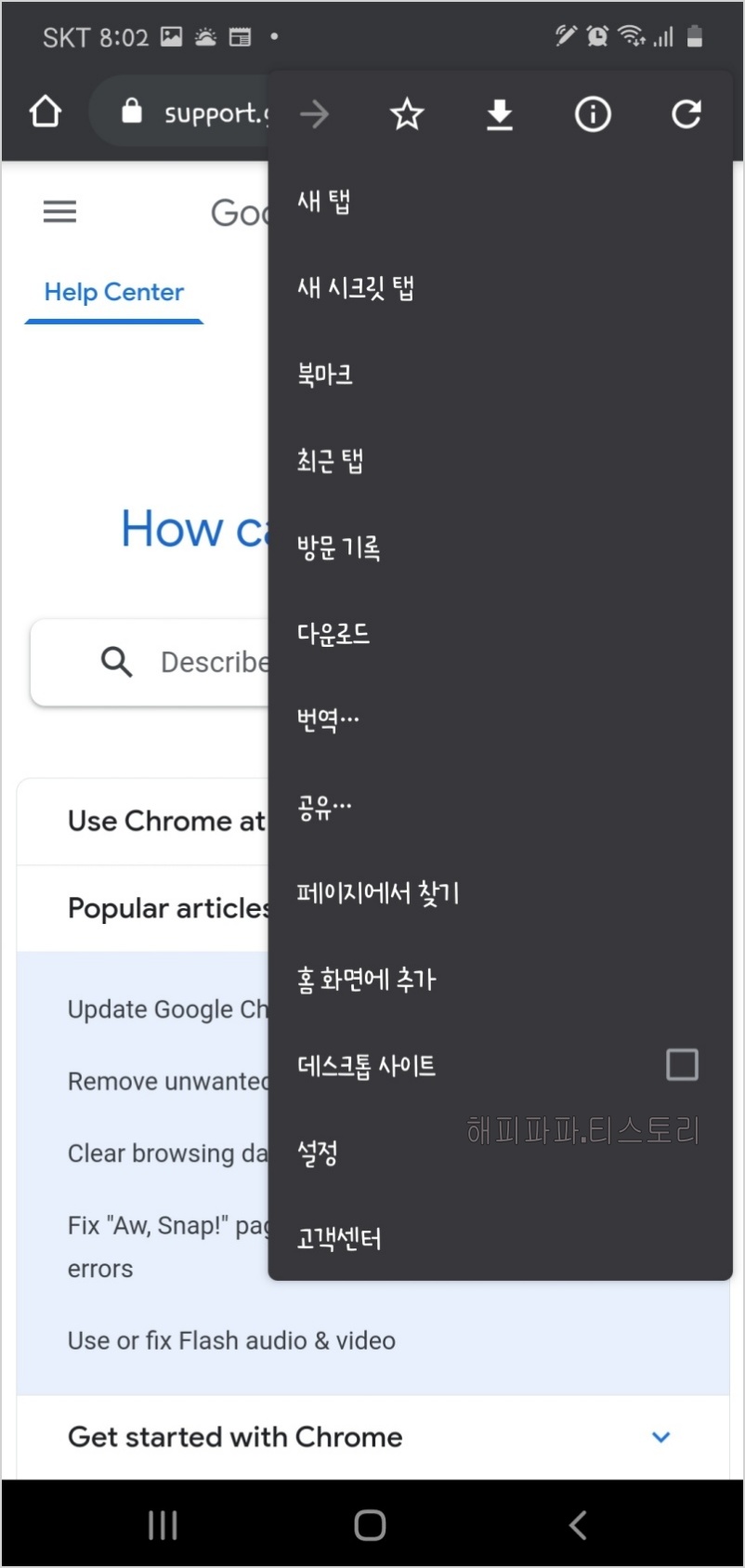
모바일 버전에선 구글 번역기가 기본으로 내장돼있기 때문에 별도의 설치는 불필요한데요. 우측 상단의 메뉴 버튼을 누르면 메뉴 중간쯤 번역... 이란 항목을 통해 즉시 변환할 수 있기 때문에 편의성도 데스크톱이나 다른 어플(프로그램)들 보다 좋은 편입니다. (물론 완벽한 번역을 위해선 논문 번역 프로그램을 이용하거나, 전문 웹 번역기 사이트, 전문가 직번역 등을 이용해야겠죠...)
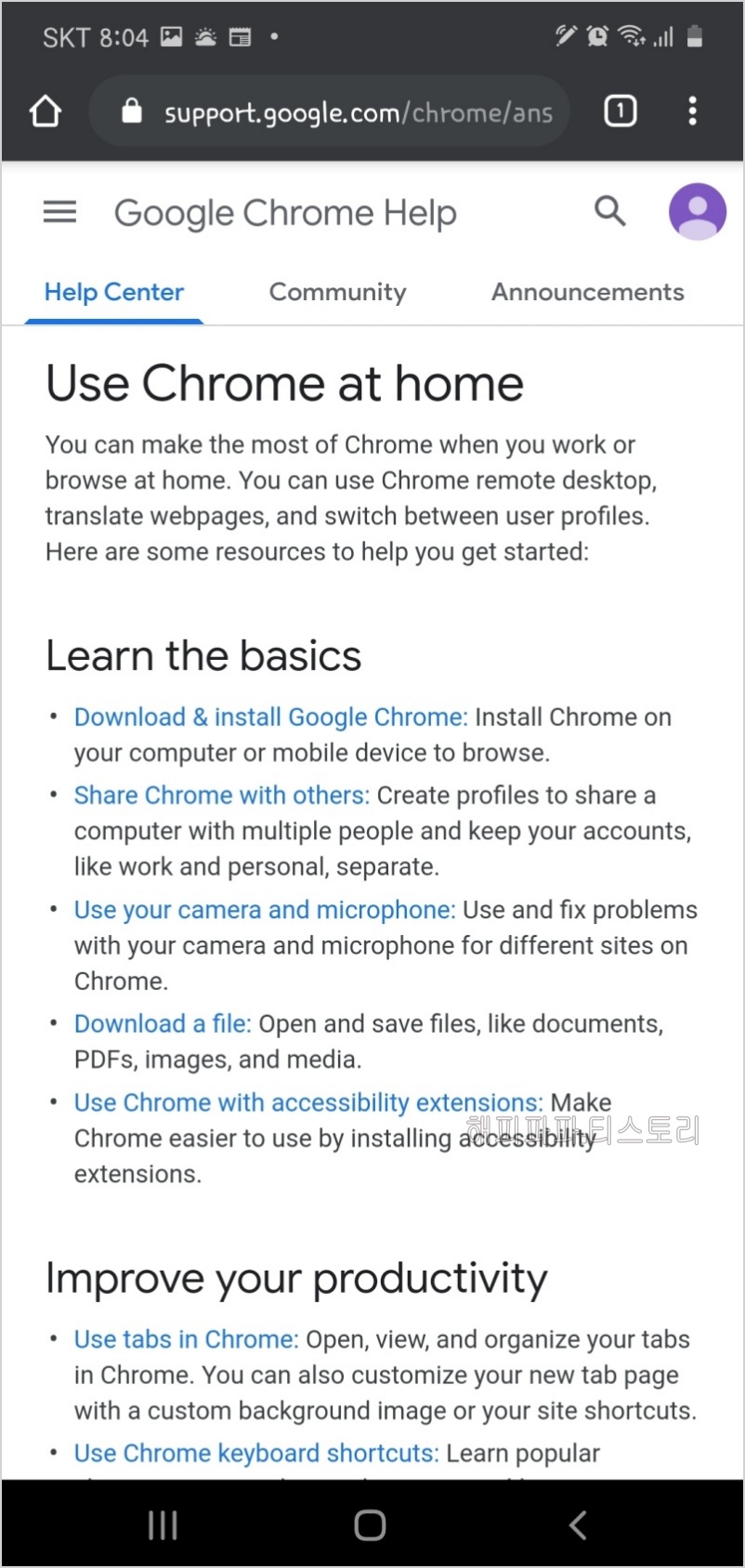
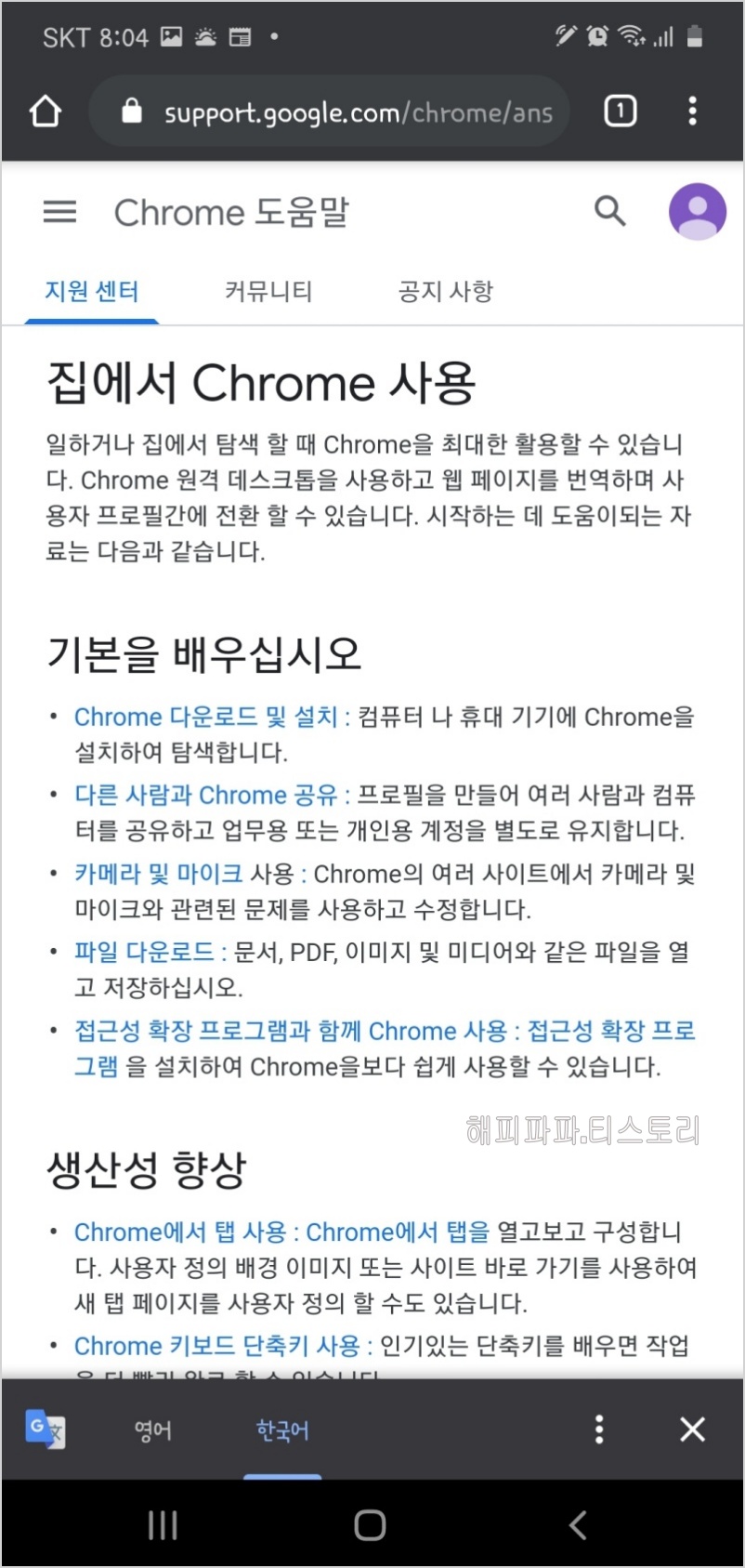
번역... 을 누르셨다고 즉시 변환되는 것은 아니고 하단에 표시되는 도착어(번역될 언어)를 선택해야 구글 웹 사이트 번역 기능이 정상적으로 반영되는데요. 만약 하단에 창이 안보이신다면 웹 사이트 최상단으로 이동하시면 창이 표실되실 테니 참고하시면 좋겠습니다.
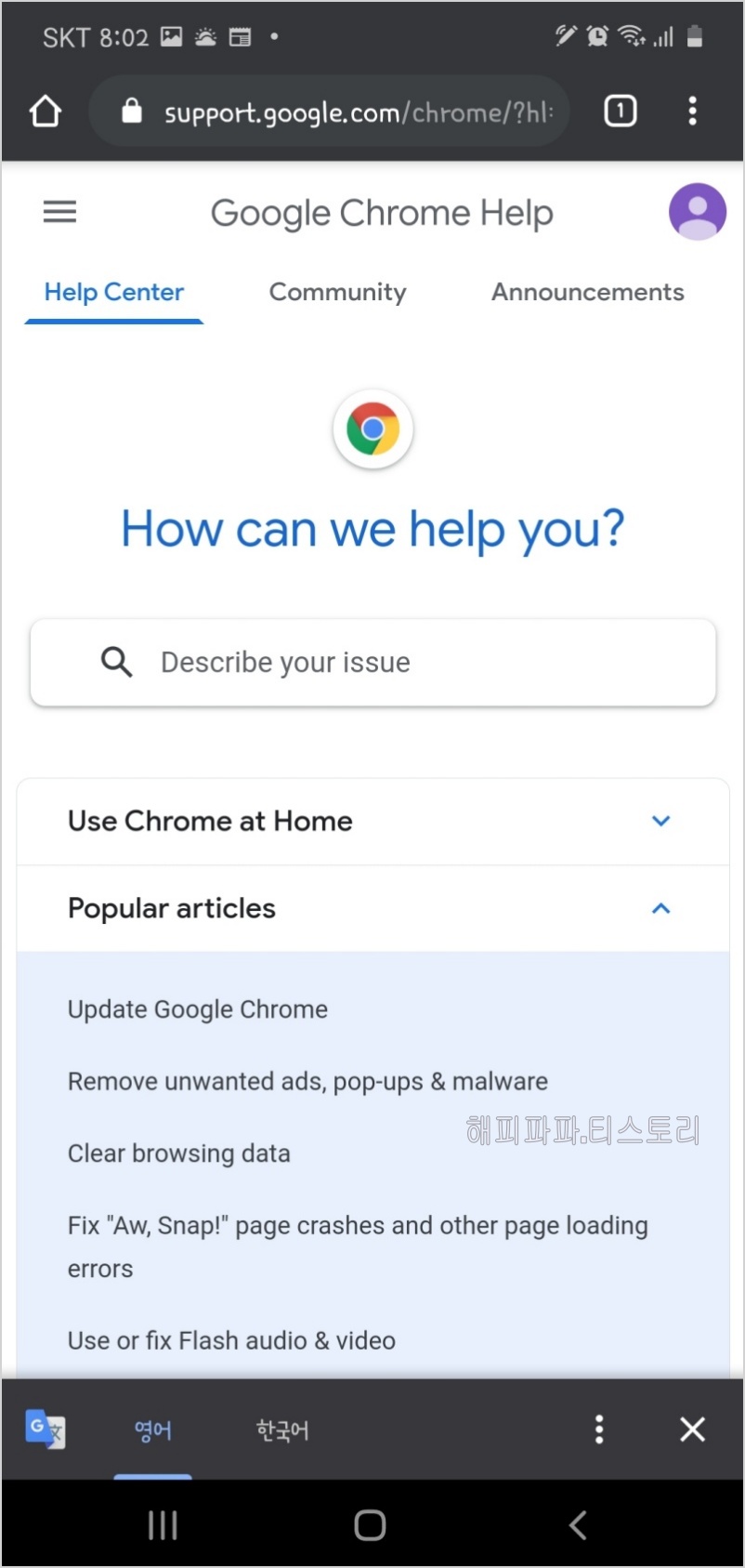
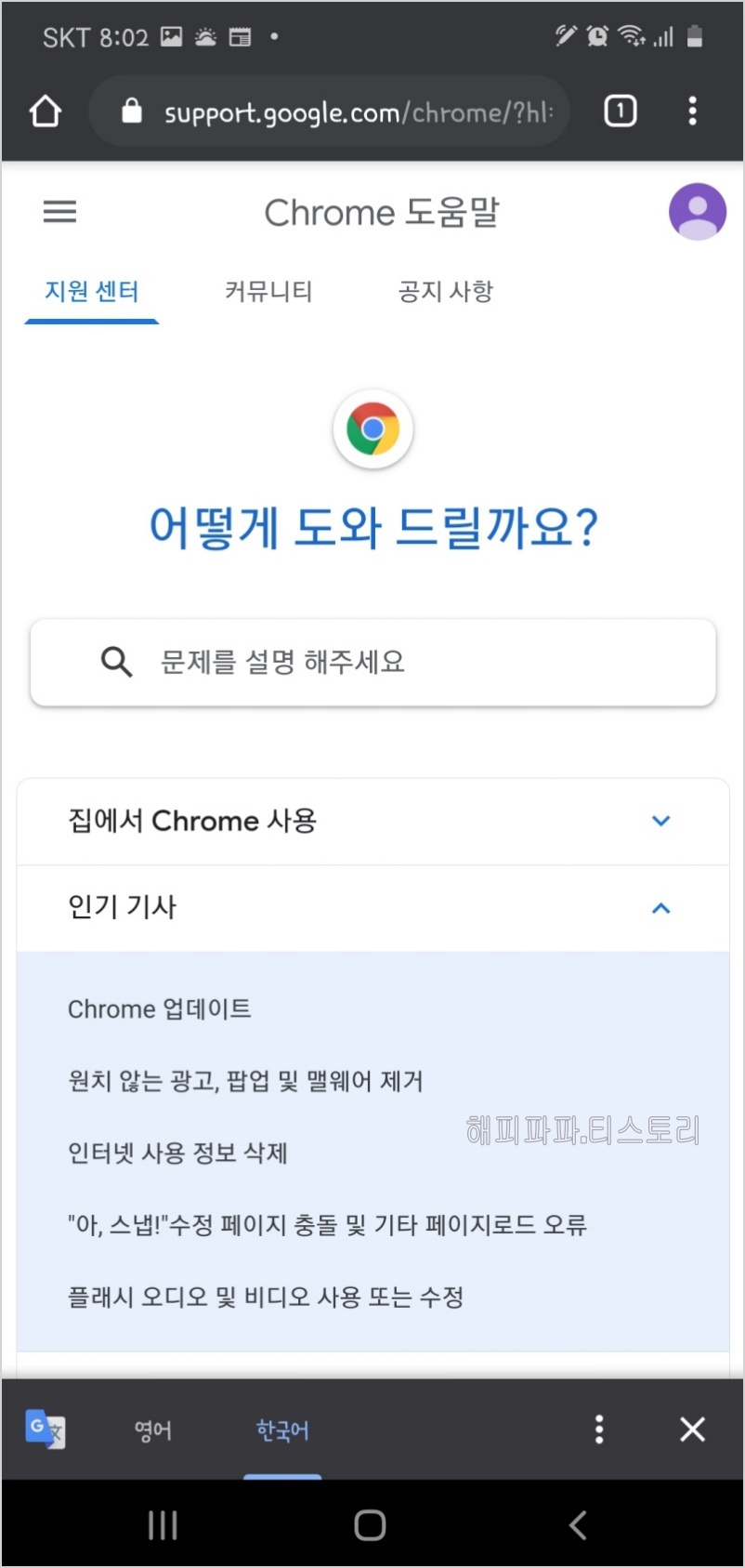
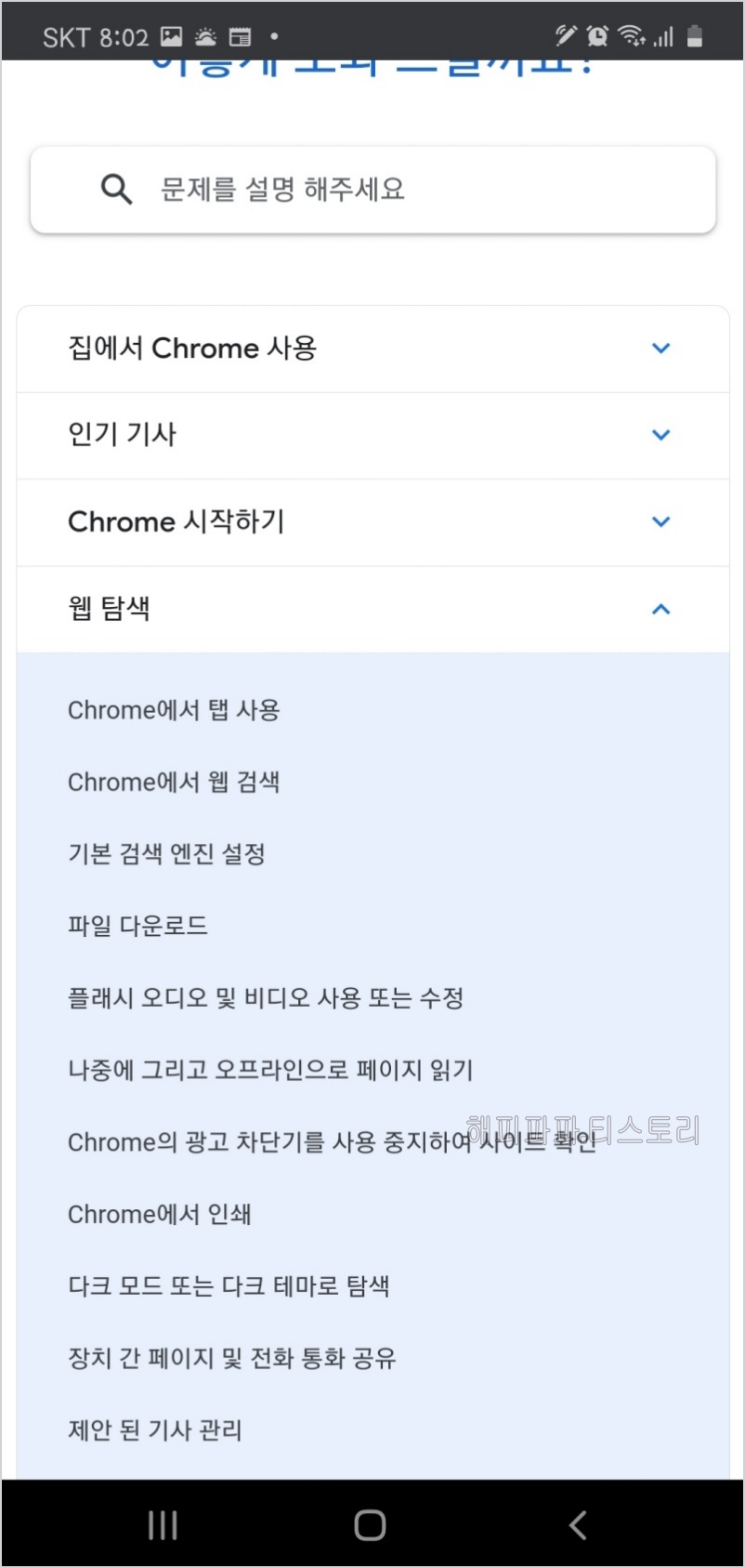
그리고 무엇보다 크롬 브라우저의 구글 웹 사이트 번역기능이 좋은 점은, 동일한 사이트내에서 접거(펼처보기)를 통해 확장되는 내용까지 즉시 변경된다는 점인데요. 이 기능은 외국 프로그램의 도움말 기능을 이용할 때 특히나 유용하게 사용할 수 있습니다. 물론 약간 이상하게 번역될때가 있긴 하지만 말이죠...
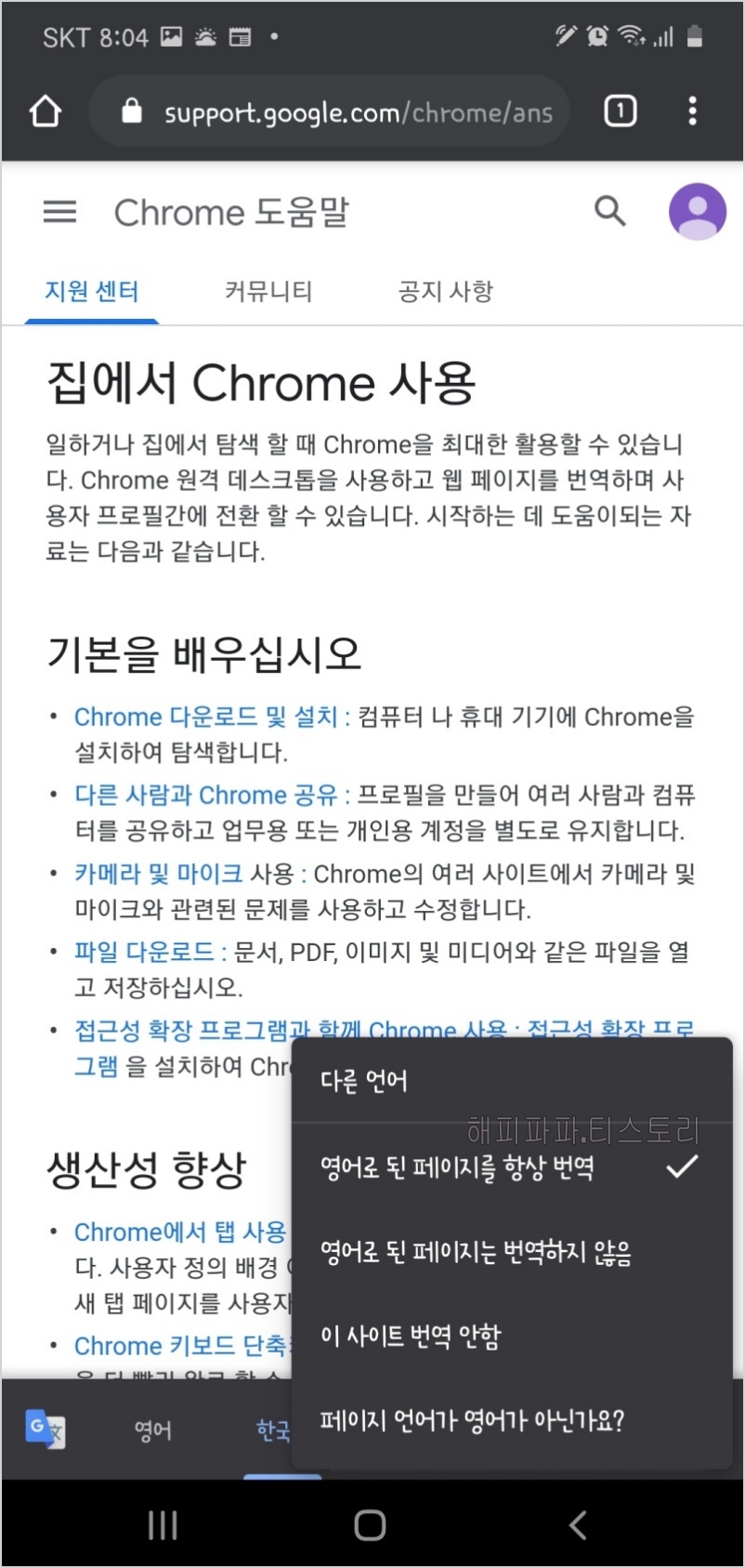
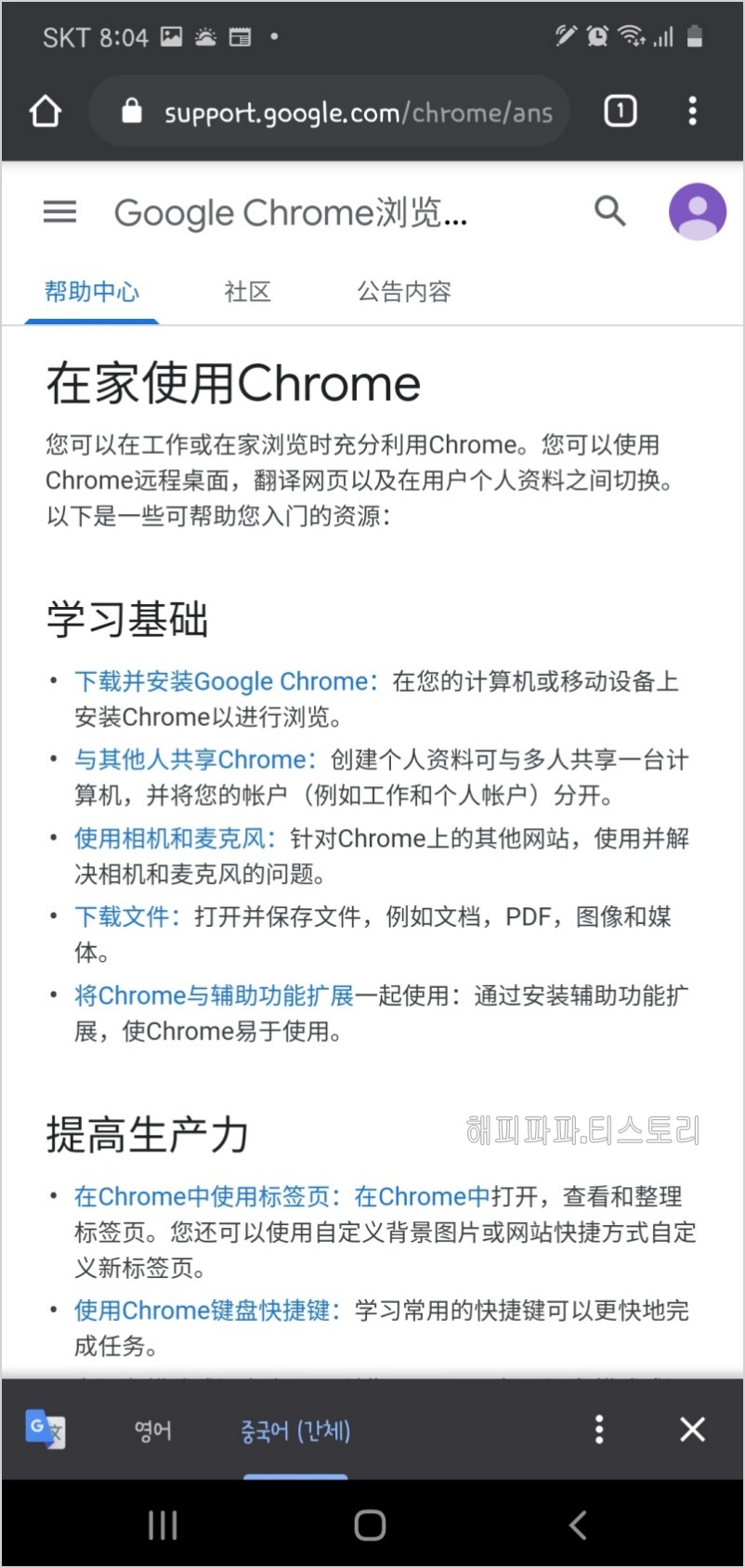
마지막으로 우측 메뉴 버튼을 누르면 다른 언어 선택을 비롯한 5가지 추가 메뉴가 있는데, 만약 필요한 기능이 있다면 활성화시키시면 되는데요. 일본어 사이트 번역도 가능하고, 중국어 사이트 번역도 가능하기 때문에 활용도가 매우 높은 프로그램입니다.
'PC활용' 카테고리의 다른 글
| 듀얼모니터 설정 방법 (0) | 2020.06.16 |
|---|---|
| 컴퓨터 캡쳐하는 법을 알아보자 (0) | 2020.06.14 |
| 노트북 캡쳐하는법 3가지 유형 알아보기 (0) | 2020.06.12 |
| 시작 프로그램 관리하기 (0) | 2020.06.10 |
| 팀뷰어 다운로드 및 사용방법~! (0) | 2020.06.10 |
| 캡처도구 사용법 정리 (0) | 2020.06.07 |
| pdf 파일 변환 아주 쉽게 하는법 (0) | 2020.05.25 |
| 윈도우10 ISO 파일 다운로드 방법 및 VMWARE 설치 방법 (6) | 2018.12.11 |
