티스토리 뷰
엑셀 TRIM 함수로 텍스트(문자) 공백 제거
[테스트 버전 : 엑셀 2019]
정형화되지 않은 단일 작업에선 TRIM 함수를 굳이 사용하지 않더라도 Ctrl + F의 바꾸기 기능을 이용한 텍스트 공백 제거가 효율적이지만, 정형화된 엑셀 통합관리 문서에선 TRIM 함수를 이용한 공백 제거 기능을 사용해야 효율성이 더 좋습니다.
매우 간단하지만 실무에서도 상당히 많이 사용하는 TRIM 함수의 텍스트 공백 제거 기능에 대해, 아래 내용의 여러 예제를 통해 자세히 다루도록 하겠습니다.

1. TRIM 함수 형태
- 사용 방법 : TRIM(텍스트 공백 제거 대상)
- 지정된 셀 내용 및 텍스트에 대해 공백 제거를 지원하는데, 중간 공백은 1개를 제외한 모든 공백을 제거하며, 앞/뒤 공백은 공백 전체를 제거해줍니다.
TRIM 함수는 선택된 텍스트 앞/뒤, 중간 공백 제거 처리 방법이 다르단 것을 알고 있어야 되지만, 텍스트 공백 제거 기능만을 지원하는 간단한 함수이기 때문에 큰 부담 없이 사용 가능한 엑셀 함수이기도 합니다.
2. TRIM함수로 텍스트 제거하는 예제
특별히 어렵지 않은 함수이기 때문에 간단한 예제를 통해 작동원리를 알아보도록 하겠습니다.
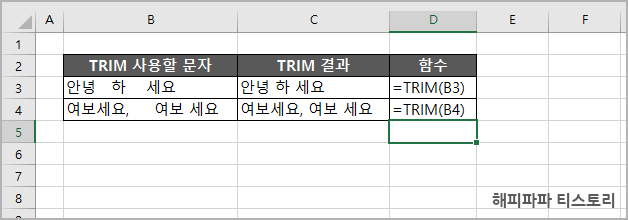
=TRIM(B3)
- B3에 기입된 텍스트 내용엔 중간 공백만 존재하며, 중간 공백은 1칸만 남겨놓고 제거되는 룰에 따라 제거됬고, C3 결과만을 보셔도 "안녕 하 세요"로 2~3칸이던 중간 공백이 1칸만 남겨 놓고 제거된 것을 눈으로 확인할 수 있습니다.
=TRIM(B4)
- B4에 있는 내용 또한 중간 공백을 1칸 남겨놓고 제거하게 되며, 이에 따라 C4셀의 "여보세요, 여보 세요"와 같은 결과를 보여주게 됩니다.
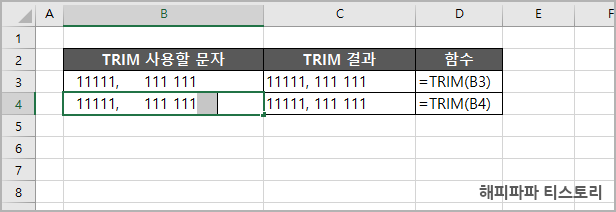
한 가지 예제를 더 보도록 하겠습니다. 이번 예제는 텍스트에 모든 공백 (앞/뒤, 그리고 중간 공백)이 존재하는 경우에 대한 예제입니다.
=TRIM(B4)
- B4셀의 텍스트 공백은 앞 3칸, 중간 4칸(1칸), 뒤 4칸이 존재하는데, 중간 공백과 앞뒤 공백은 다르게 동작되기 때문에 앞뒤는 전체를.... 중간은 1칸을 남겨둔 텍스트 전체 공백 제거가 된 "11111, 111 111" 이란 결과를 표시합니다.
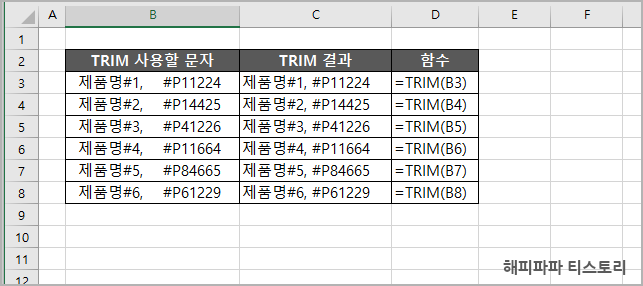
이 예제 또한 바로 위 예제와 동일한 방법에 대한 예제 입니다.
=TRIM(B3)
- B3셀에 있는 텍스트 앞, 뒤 전체 공백을 제거하고, 중간 공백을 1칸만 남겨놓고 제거해 C3셀 내용처럼 "제품명#1, #P11224"와 같은 결과가 나오게 만듭니다.
- 그리고 TRIM 함수를 이용한 값은 실제 입력된 결과가 아닌 함수에 의해 보이는 값이기 때문에, 보여지는 결과로 셀 내용을 변경(고정)하고 싶다면 Ctrl + C -> 선택하여 붙여 넣기 -> 값을 선택하시면 됩니다. (선택하여 붙여넣기를 이용하면 함수는 사라지고, 결과 텍스트만 셀 내용에 남게 됩니다)
위에서 언급드렸었지만 개인이 1회성으로 텍스트 바꾸기를 진행할 땐 Ctrl + F -> 바꾸기를 통해 한번에 쉽고 빠르게 변경할 수 있지만, 이 엑셀 문서가 통합 관리되는 공유성(정형화된) 문서일 경우엔 TRIM과 같은 고정형 함수를 사용하는 게 가장 바람직하다고 생각합니다.
'엑셀 기초 > 텍스트 함수' 카테고리의 다른 글
| 엑셀 문자 합치기 CONCAT 함수 (0) | 2019.12.17 |
|---|---|
| 엑셀 특정 문자 추출하기(찾기) (0) | 2019.12.16 |
| 엑셀 첫 글자 대문자로 변환 방법 (0) | 2019.12.15 |
| 엑셀 대문자, 소문자 변환 하기 (0) | 2019.12.14 |
| 엑셀 텍스트 합치기 CONCATENATE 함수 (0) | 2019.12.12 |
| 엑셀 셀 값 비교하는 EXACT 함수 (0) | 2019.12.11 |
| 셀 서식 변환하는 엑셀 TEXT 함수 (0) | 2019.12.10 |
