티스토리 뷰
엑셀 수식 자동 계산 ON/OFF 방법
[사용환경 : 엑셀 2019버전]
일단 엑셀에서 사용되는 수식 자동 계산이 무엇인지 알 필요가 있는데요. 기본적으로 엑셀은 셀 값에 변화가 생길경우 자동으로 수식 계산을 진행하도록 되어 있는데, 이 기능은 시스템 성능과 엑셀 문서상 수식 복잡성, 수식량에 따라 부하를 발생시킬 수 있는 구조 입니다.
▶ 추천 ◀

일반적인 경우는 별도 옵션 변경 없이 자동 계산을 사용하면 되지만(기본 옵션), 아래 2가지 경우라면 옵션을 변경하시는게 도움 될 수 있습니다.
- 의도치 않게 자동 계산 옵션이 수동 계산으로 변경된 경우 (값을 입력해도 자동 계산이 안될 때...)
- 엑셀 문서상 복잡한 수식이 많이 포함된 경우 + 많은 내용을 한번에 수정해야 되는 경우 + 여러 문서를 함께 열어서 사용하는 경우라면.... 시스템 부하가 심하게 발생되고, 심한경우 엑셀이 다운되는 현상(강제 종료)도 발생될 수 있습니다. 이럴때 일시적으로 자동계산을 멈춰, 반복된 계산 횟수를 줄여줄 때도 사용할 수 있습니다.
- 자동 계산 방법이 자신에게 맞지 않는 경우..
자동 계산 설정 방법
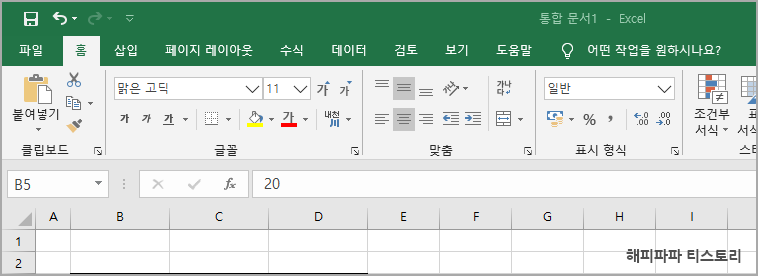

엑셀 문서를 실행하신 후 좌측 상단의 파일 -> 정보의 옵션 항목으로 이동 합니다.
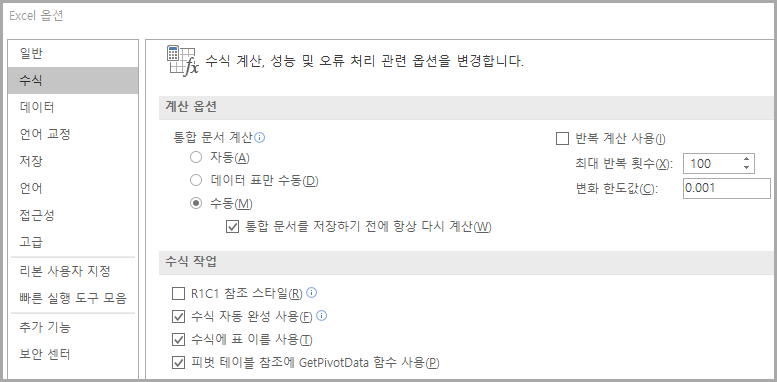
좌측 메뉴 중 수식 탭을 선택해 계산 옵션 -> 통합 문서 계산 -> 자동 또는 수동으로 변경하시면 옵션 변경을 할 수 있습니다.
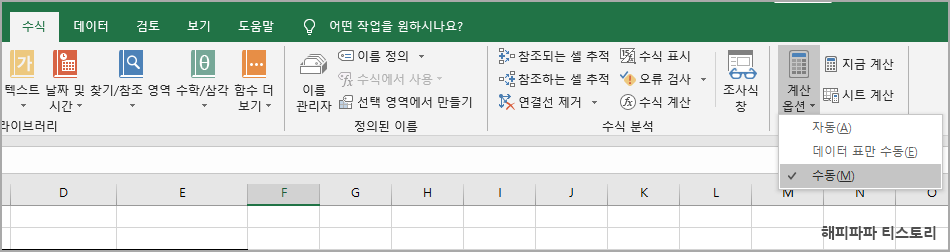
조금 더 쉬운 방법은 수식탭 -> 계산 옵션 -> 자동 / 수동 변경으로도 쉽게 변경할 수 있습니다
수동 계산 상태에서 강제 계산을 진행하고 싶을땐 우측 상단 지금 계산 or 시트 계산 항목을 선택하시거나, F9를 눌러 문서 전체 계산을 하거나, Shift + F9를 눌러 활성 시트만 계산을 진행할 수 있습니다.
물론 자동 계산 상태에선 별도 행위를 할 필요가 없습니다.
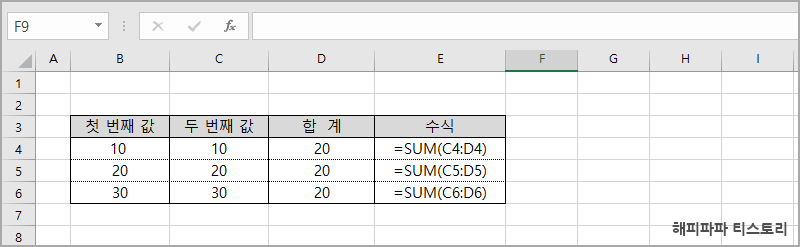
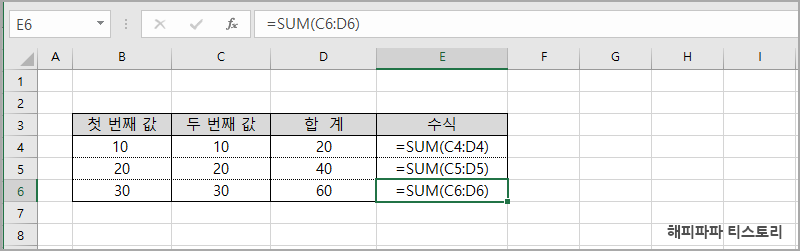
엑셀 자동 계산 설정 변경시 주의 사항 #1
수동으로 설정된 문서를 열고 -> 자동으로 설정된 문서를 열면, 2개의 문서가 수동으로 동작될 수 있습니다. 반대로 자동으로 설정된 문서를 열고 -> 수동으로 설정된 문서를 열면, 2개의 문서가 자동으로 동작될 수 있습니다.
이는 엑셀 버전에 따라 다를 수 있고, 엑셀 업데이트 버전에 따라서도 다를 수 있지만, 엑셀 2019 버전 기준으론 처음 열려진 문서가 수동이냐, 자동이냐에 따라, 다음에 열게되는 문서도 영향을 받을 수 있다는 이야기입니다.
주의 사항 #2
자동 or 수동 문서를 혼합해 사용하면 모든 문서가 꼬일 수 있습니다. 따라서 한 가지 방법만을 사용하거나, 문서 앞에 [수동]이란 문구를 추가해 개별적으로 관리해 줄 필요가 있습니다.
주의 사항 #3
수동 계산이 필요한 상황은 수식이 많거나, 부하가 심한 문서일 경우가 대표적일 것인데, 이런 문서는 F9 또는 Shift + F9를 클릭하더라도 심한 부하로 엑셀 강제 종료가 발생될 수 있습니다. 따라서 수동 계산이라도 강제 계산전에 저장하는 습관이 필요합니다.
▶▶나를 알고 엑셀을 알면 퇴근시간이 빨라진다 - 당신을 위한 엑셀 포스팅
▶ 엑셀 추천 함수 TOP7 (이것을 알아야 엑셀한다 말할 수 있다)
▶ VLOOKUP 함수 - 내 엑셀 실력에 날개를 달자
▶ 행/열 바꾸기 할 줄 아세요? 굉장히 쉬운데!! 의외로 모르는 꿀팁
▶ 아...스트레스 받는 중복 값!! 이걸 찾는 방법 3가지 방법 있다고?
▶ 당신도 고수들 처럼 엑셀 '목록 리스트' 만들 수 있습니다
▶ 조건에 따른 결과 값 얻기? IF 함수 사용할 수 있으면 당신은 중수!
▶ 신용등급과 점수 관리하시나요? 연 3회 무료로 제공되는데 놓이지 마세요
▶ 제 블로그 방문자에게 오픈하는 신용등급 올리는 저만의 방법 Top5
