티스토리 뷰
가상메모리 설정 방법 알아보기
컴퓨터가 급속도로 발전된 것은 몇 년 안된 것 같습니다. 그만큼 이전 컴퓨터들은 부족한 시스템 자원으로 운영했왔단 이야기가 되겠죠. 이러한 부족한 자원을 효율적으로 사용하기 위해 가상메모리 설정을 이용하게 됬던 것입니다.

이번 포스팅에선 딱 2가지를 다룹니다.
첫 번째는 가상메모리에 대한 간단한 설명과, 두 번째는 가상메모리를 어떻게 설정하는 것인지에 대한 내용입니다
가상메모리?
프로그램을 실행한다고 그 프로그램의 모든 파일을 동시 실행하진 않죠. 그중에서도 프로그램이 켜지기 전 실행되야되는 파일과 프로그램 실행 후 항상 동작되야되는 파일, 일정 조건이 만족할 때 잠깐 실행되는 파일들이 있을 것입니다.

이 중 항상 실행되는 파일과 프로그램 실행 시 꼭 필요한 파일을 메모리에 저장해 더욱 빠르게 읽어올 수 있도록 합니다.
하지만 메모리 자원은 무한정이지 않죠.
그래서 메모리가 가득 차면 메모리를 초기화하기보단 메모리 내용을 가상메모리라는 공간에 저장하게 됩니다. 그리고 필요하다면 다시 읽어오기도 하는 것이죠.
특히 4GB ~ 8GB 메모리를 탑재한 컴퓨터에서 가상메모리 설정은 더욱 빛을 발휘하게 됩니다. 물론 가장 좋은 방법은 컴퓨터나 노트북을 새로 장만하는 것이죠!!
가상메모리 설정 방법

가상메모리를 보통 하드디스크(HDD)에 저장하도록 되어있습니다. 하지만 HDD는 너무 느리죠. 그래서 HDD를 가상메모리로 사용하면 병목현상(한쪽은 빠르고 한쪽은 느린) 때문에 더욱 답답함을 느낄 수 있습니다.
그래서 최근에 사용되는 방법은 SSD에 가상메모리를 설정해 병목현상을 최대한 줄이도록 하고 있습니다.

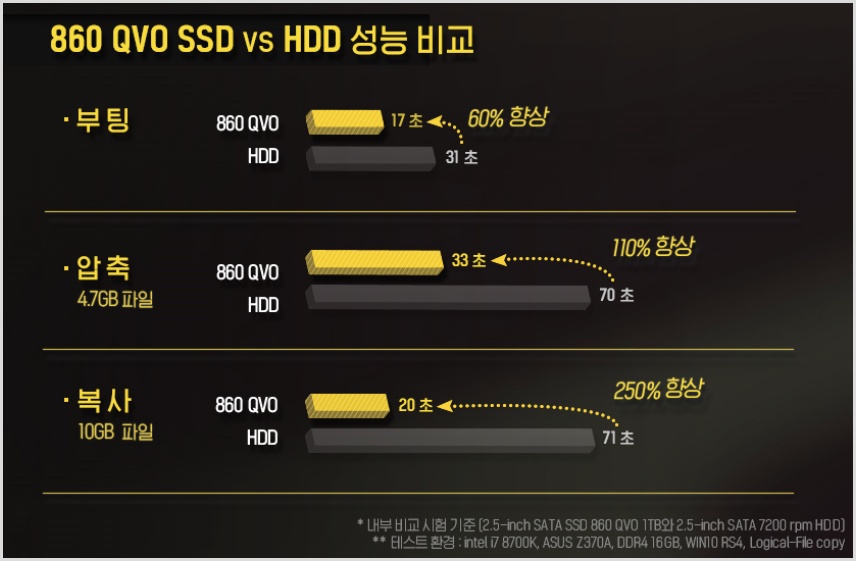
물론 SSD 수명에 문제가 생길 수 있겠지만... 저는 그래도 3년 이상은 무난하다란 생각을 하고 있어 걱정하진 않습니다. 그리고 저사양 컴퓨터라면 SSD 구입이 1순위 RAM 추가가 2순위라 생각하기 때문에 SSD의 이용 범위를 좀 넓게 잡는 편입니다. (온라인 쇼핑에서 삼성 860 EVO 250 SSD가 6만 원이 안되는군요..!? 가격 많이 낮아젔네요...)
가상메모리는 설정 방법은 매우 간단합니다.
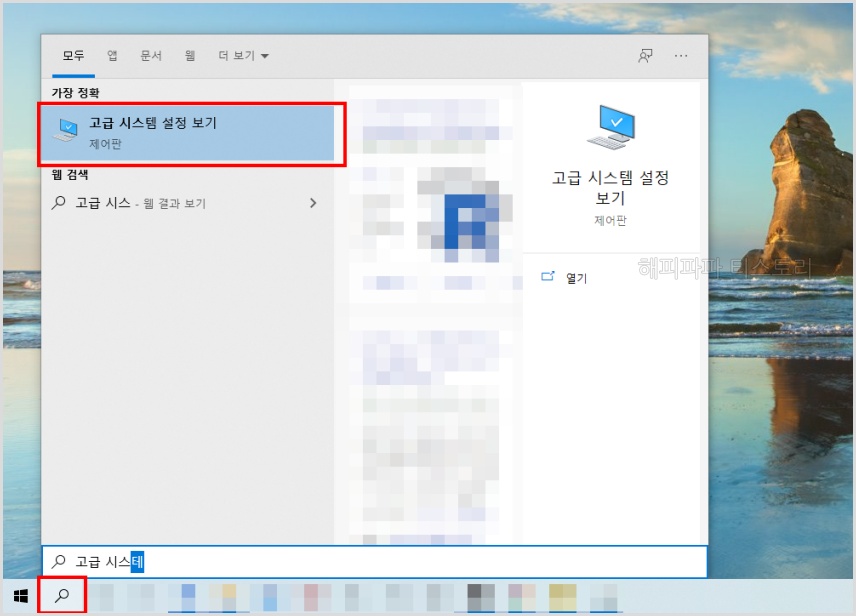
윈도우10 좌측 하단 탐색기를 선택해 고급 시스템 설정 보기를 입력 후 선택하십시오.
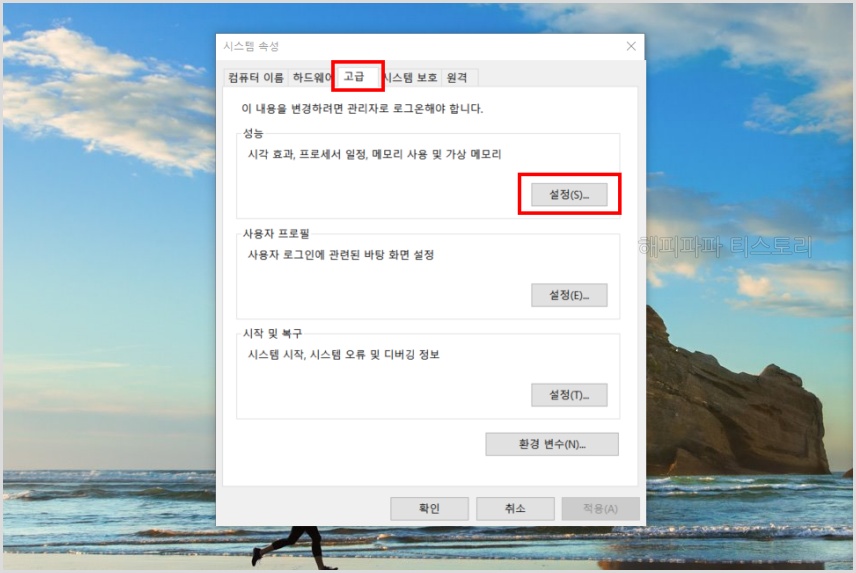
시스템 속성 창이 실행되실 겁니다. 많은 옵션들 중 고급 항목으로 이동합니다. 고급이란 말에서 알 수 있듯 시스템 설정을 건들기 때문에 위험요소가 있다는 점 명심하시길 바랍니다.
성능 항목의 설정(S)을 선택합니다.
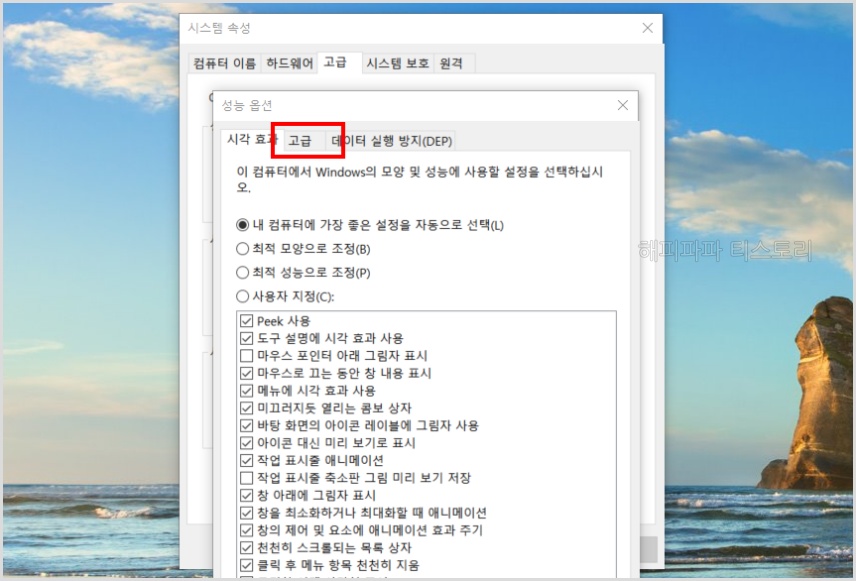

성능 옵션의 고급 탭으로 이동하시면 중간쯤 가상 메모리 항목이 나옵니다. 변경(C)을 선택합니다.
여기서부터가 가장 민감하고 중요한 사항입니다.
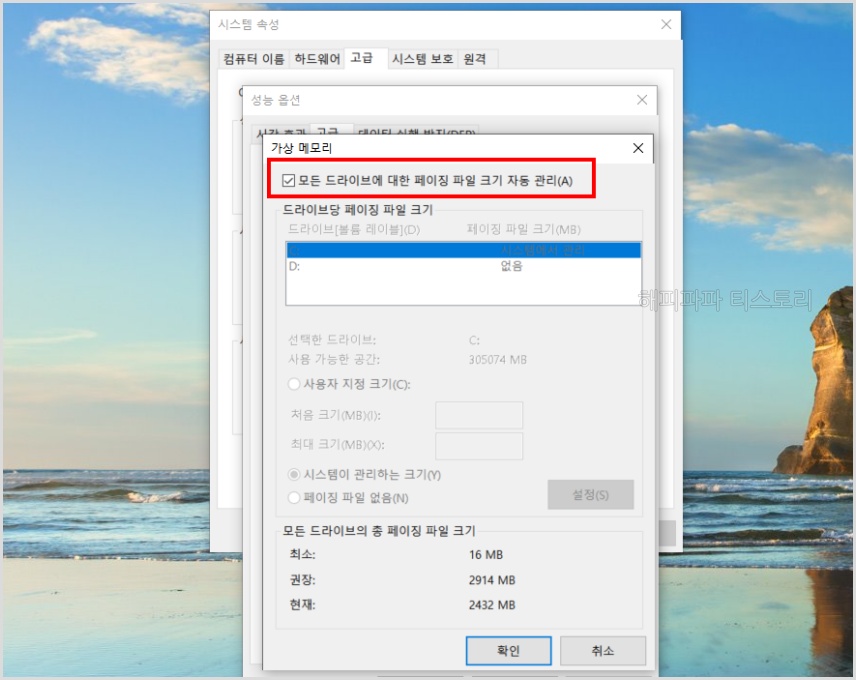
첫 번째 윈도우10은 가상 메모리 설정을 자동으로 실행하고 있을 수 있습니다. 그러니 "모든 드라이브에 대한 페이지 파일 크기 자동 관리(A)를 선택 해제합니다.
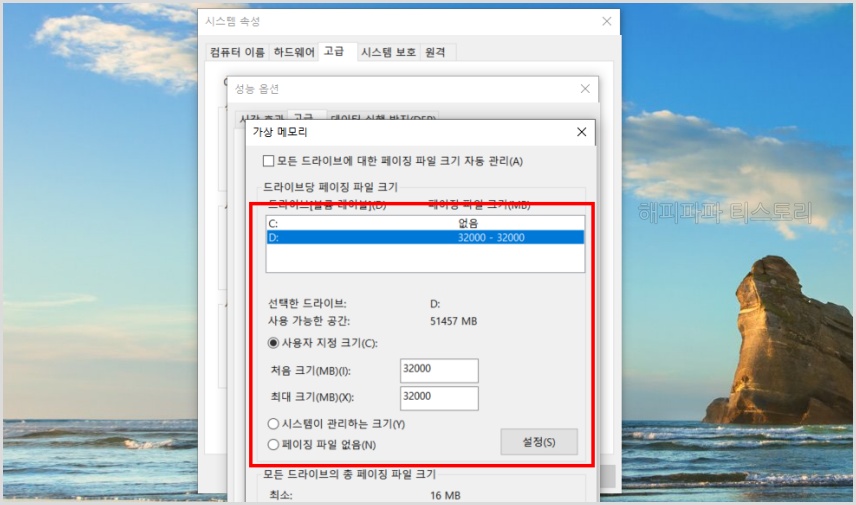
두 번째 가상메모리 설정을 원하는 드라이브를 선택한 후 사용자 지정 크기나 시스템이 관리하는 크기를 선택합니다.
참고로 2GB나 4GB 메모리를 사용하던 시절엔 2~3배의 가상메모리 설정이 필요하단게 정석이었습니다만, 최근엔 8GB 이상을 많이 사용하시기 때문에 1~2배 정도로 설정해주시는게 가장 적당한 설정이라 생각합니다.
물론 간단한 작업만 하신다면 더 작게 설정해도 무방하시겠지만, 저처럼 인터넷 창만 20~30개 띄어놓는다면 가상메모리를 늘리는 것도 좋은 방법일 수 있습니다.
모든 설정을 완료했다면 확인을 누르신 후 컴퓨터를 재부팅시키면 정상적으로 가상메모리 설정이 완료됩니다.
'PC활용 > 윈도우' 카테고리의 다른 글
| 윈도우11 출시 계획과 시스템 요구사항, 호환성 검사 다운로드 사이트, 대표적인 변화점 간단 요약 (0) | 2021.08.07 |
|---|---|
| 컴퓨터 용량 늘리기 방법 2가지 (0) | 2020.11.25 |
| 마이크로소프트엣지 삭제가 필요할까? (0) | 2020.07.24 |
| 윈도우10 초기화 방법 (3) | 2020.07.23 |
| 윈도우10 시작프로그램 관리하기 (0) | 2020.07.21 |
| 윈도우10 화면보호기 비밀번호 설정 (0) | 2020.07.20 |
| 윈도우10 업데이트 끄기 (0) | 2020.07.19 |
| 윈도우 디펜더 끄기 (0) | 2020.07.18 |
