티스토리 뷰
윈도우10 화면보호기 비밀번호 설정 방법 알아보기~
윈도우10 화면보호기 기능을 좋아하지 않으시는 분들도 많지만, 저는 CRT 브라운관 모니터부터 사용하던 습관이 있어 꽤 선호하는 편입니다.

동일한 정지화면이 몇 시간씩 표시된다면 화면 픽셀 단위별로 수명 차이가 발생되겠죠. 그렇다면 우리가 일반적으로 알고 있는 번인, 잔상과 같은 얼룩진 화면이 모니터에 표시될 수도 있게 됩니다.
윈도우10 화면보호기는 이러한 잔상 효과 + 프라이버시를 최대한 지킬 수 있으며, 비밀번호 설정을 통해 보안성도 향상시킬 수 있는 훌륭한 기능입니다.
윈도우10 화면보호기 설정하기
먼저 윈도우10 화면보호기 설정 방법은 설정 메뉴를 통해 세팅할 수 있습니다
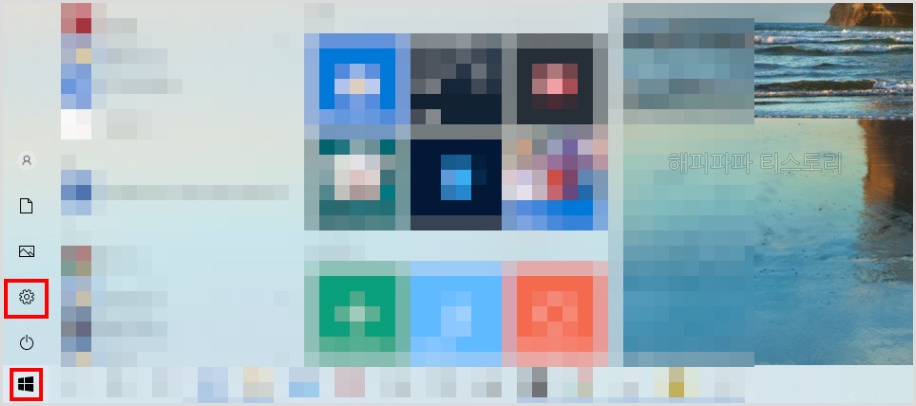
시작 메뉴를 눌러 톱니바퀴 모형 설정 메뉴로 이동합니다
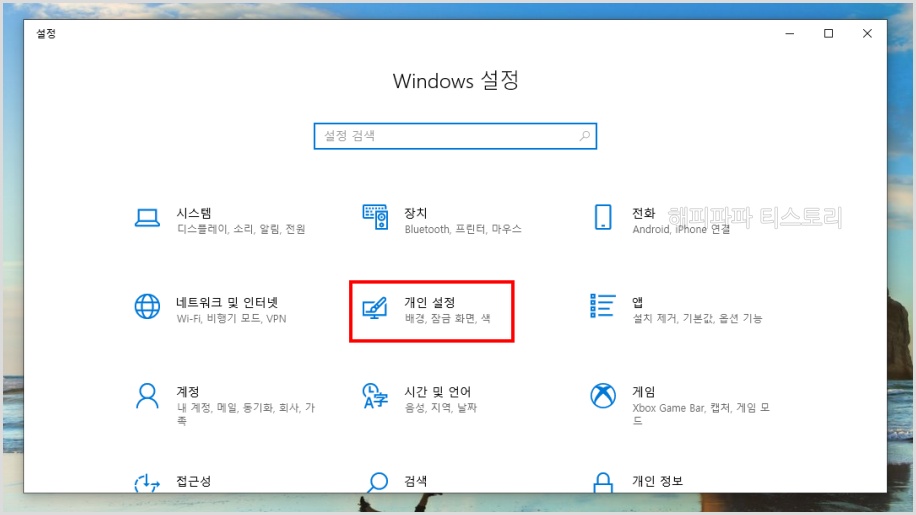
많은 메뉴들이 보이는군요. 이 중 개인설정 항목으로 이동해주세요
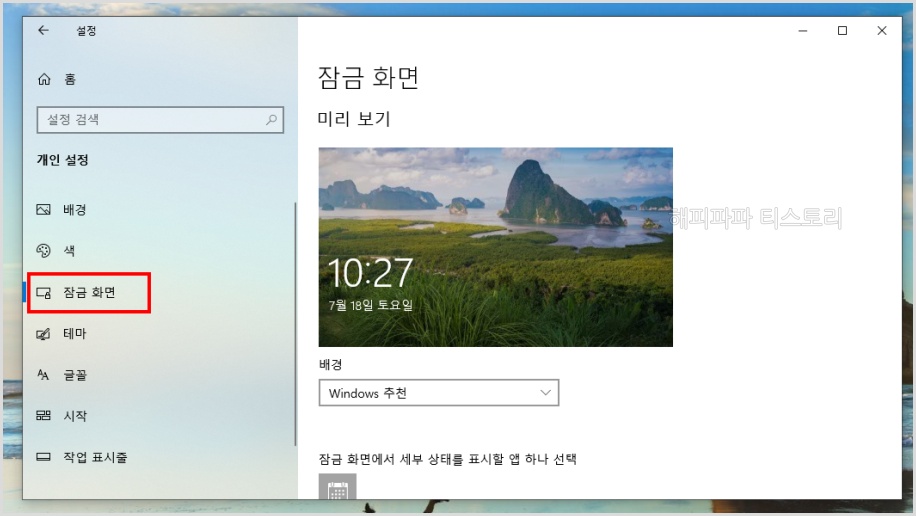
좌측은 개인설정 항목에서 선택 가능한 소분류입니다. 이 중 중간쯤 배치된 잠금 화면으로 이동해줍니다.
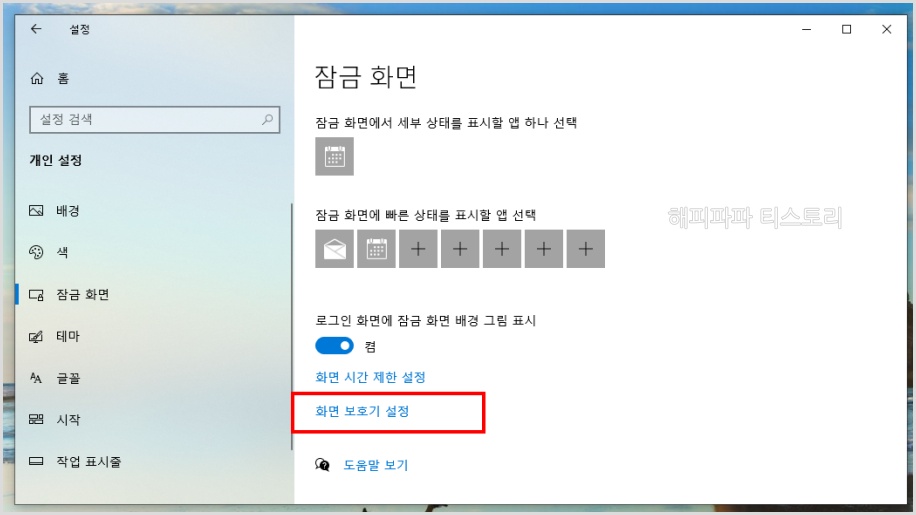
자금 화면 중간쯤 화면 보호기 설정을 이동합니다. (파란색 글씨)
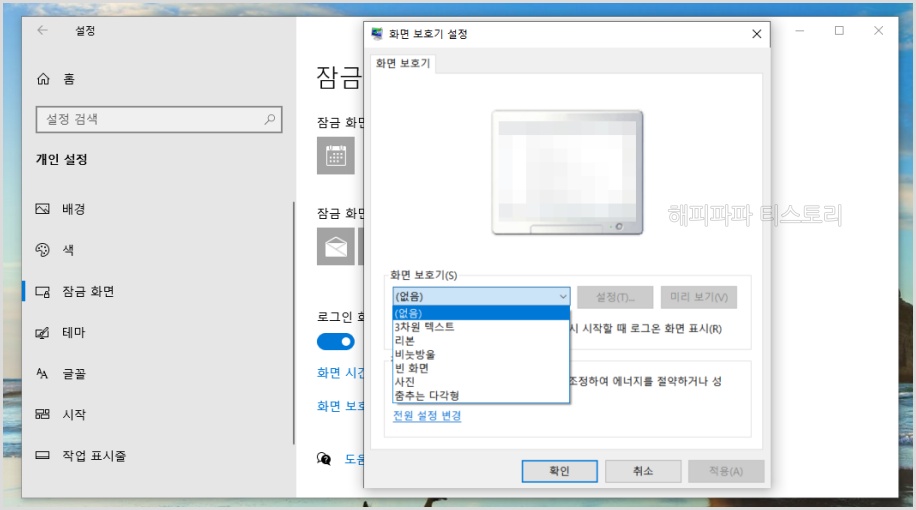
윈도 7이나 윈도 XP를 사용해보셨다면 한번 보셨을 수 있는 익숙한 화면이 나오는군요. 윈도우10 화면보호기도 기존 버전들과 동일한 방식으로 동작된 다는 것을 알 수 있었습니다.
그렇기에 윈도우10 화면보호기도 이전 버전들과 비슷한 화면 구성을 지녔는데요. 3차원 텍스트, 리본, 비눗방울, 빈 화면, 사진, 춤추는 다각형 등이 그것이라 할 수 있겠습니다.
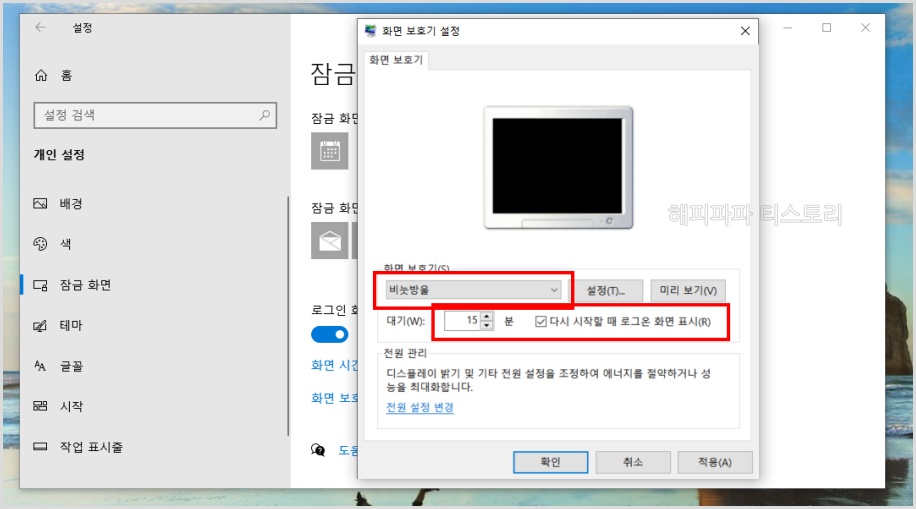
부가적인 세팅을 통해 윈도우10 화면보호기 비밀번호 설정까지 할 수 있습니다
옵션을 보면 "대기"와 "다시 시작할 때 로그인 화면 표시(R)" 항목이 보이실 텐데요. 두 가지 모두 설정을 해주시 돼, 시간은 화면 잠김 모드로 진입되는 대기 시간을 말하는 것이라 적절히 설정해주시면 됩니다.
1분처럼 빠르게 해 놓으면 하품하는 사이 컴퓨터가 잠겨있을 수도 있으니 주의가 필요하겠습니다 ㄷㄷ..
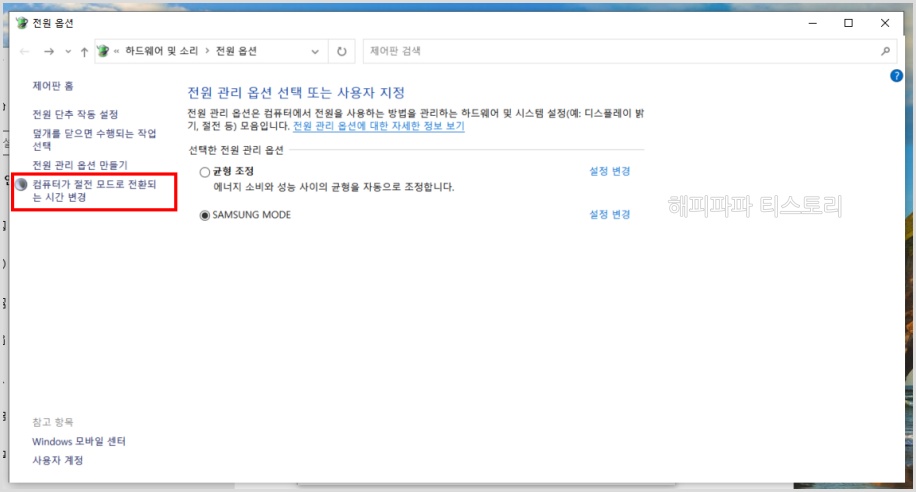
그리고 디스플레이 끄기 시간과 컴퓨터 절전 모드 진입 시간도 설정할 수 있습니다.
이 방법을 이용하면 윈도우10 화면보호기가 작동하더라도 디스플레이를 끄지 않거나, 절전 모드로 진입하지 않게 할 수 있는데요.
"화면보호기 설정창" 하단의 "전원 설정 변경" 메뉴로 이동하신 후 "컴퓨터가 절전 모드로 전환되는 시간 변경" 이란 메뉴로 이동하시면 설정을 변경할 수 있습니다.

디스플레이 끄기, 절전 모드 설정 화면 메뉴가 보이는군요.
이 항목을 원하시는 설정 값으로 수정하시면 되는데, 집에서 사용하는 노트북이나 데스크톱이라면 15~60분 사이가 적당할 것이라 예상되고, 업무용 컴퓨터는 30분에서 해당 없음 사이에서 변경 값을 정하시는 게 좋다고 생각됩니다.
그리고 윈도우10 화면보호기 관련 추가 팁도 있습니다.




윈도우10 화면보호기 기능은 잠김 상태가 활성화돼야 표시되는 기능입니다..
지정된 대기 시간 이내라면 화면이 켜진 상태라 타인이 내 컴퓨터를 엿볼 수 있는 환경이 되는데, 이는 윈도키 + L키를 동시에 눌러 즉시 잠금 동작을 시행시킬 수도 있으니 참고하시면 좋겠습니다.
어때요 쉽죠? 쉽지만 막상 하려면 생각나지 않는 것이 윈도우10 화면보호기 비밀번호 설정이 아닐까 싶습니다.
'PC활용 > 윈도우' 카테고리의 다른 글
| 마이크로소프트엣지 삭제가 필요할까? (0) | 2020.07.24 |
|---|---|
| 윈도우10 초기화 방법 (3) | 2020.07.23 |
| 가상메모리 설정 방법 (0) | 2020.07.22 |
| 윈도우10 시작프로그램 관리하기 (0) | 2020.07.21 |
| 윈도우10 업데이트 끄기 (0) | 2020.07.19 |
| 윈도우 디펜더 끄기 (0) | 2020.07.18 |
| 윈도우10 내컴퓨터 바탕화면 아이콘 만들기! (0) | 2020.07.17 |
| 윈도우10 노트북 모바일 핫스팟 사용방법 (0) | 2020.07.16 |
