티스토리 뷰
스마트폰으로 핫스팟 만들어 사용해보신 분들은 꽤 계시죠? 그런데... 은근히 노트북 or WIFI가 되는 컴퓨터로 핫스팟을 구성하시는 분이 없는 것 같습니다.
무제한 데이터 요금제가 아닌 이상 스마트폰 데이터 비용 많이 나가시잖아요~~ WIFI가 되는 노트북만 있다면 쉽게 모바일 핫스팟(WIFI ZONE)을 구성해 데이터 요금까지 줄일 수 있단 사실!!

이제 부터 윈도우10 기준으로 방법을 설명드리도록 하겠으며, 정말 간단하니 부담없이 보시면 되겠습니다~!
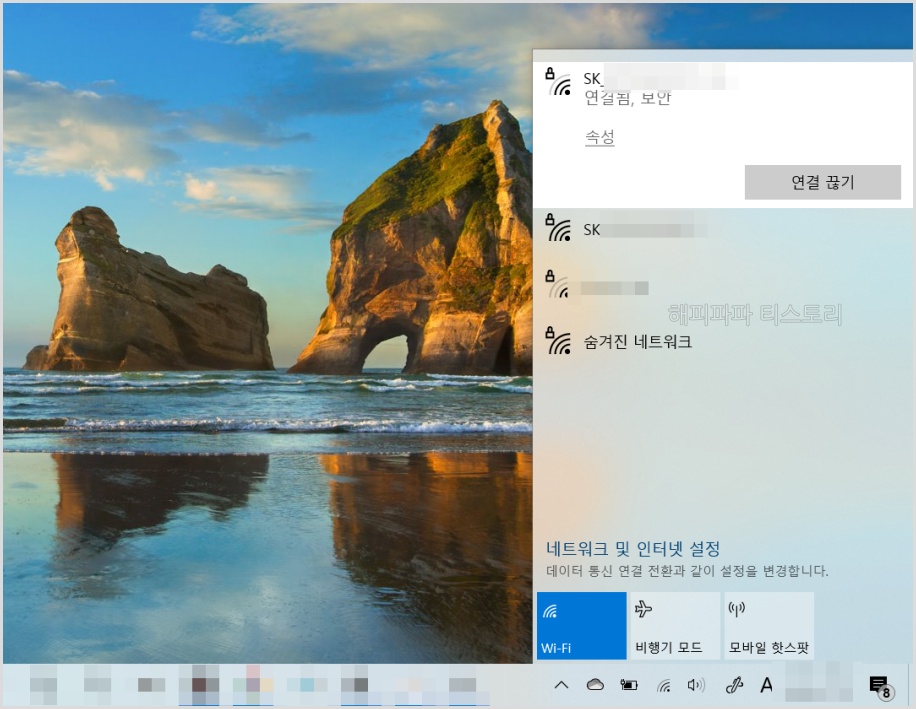
시작하기에 앞서 가장 중요한 키 포인트는 노트북(컴퓨터)가 WIFI를 연결할 수 있어야 된다는 점입니다.
특히 대부분의 노트북은 WIFI 모뎀이 탑재돼있으니 큰 문제가 없겠지만, 컴퓨터는 WIFI 연결이 불가능한 경우가 많죠. 연결이 불가능하다면 모바일 핫스팟 구성을 위한 USB WIFI를 구매해야 됩니다.
대표 제품을 소개해 드리면 아이피타임 N150UA와 A1000U 정도로 보시면 되겠습니다. (대략 1만원 대 제품)
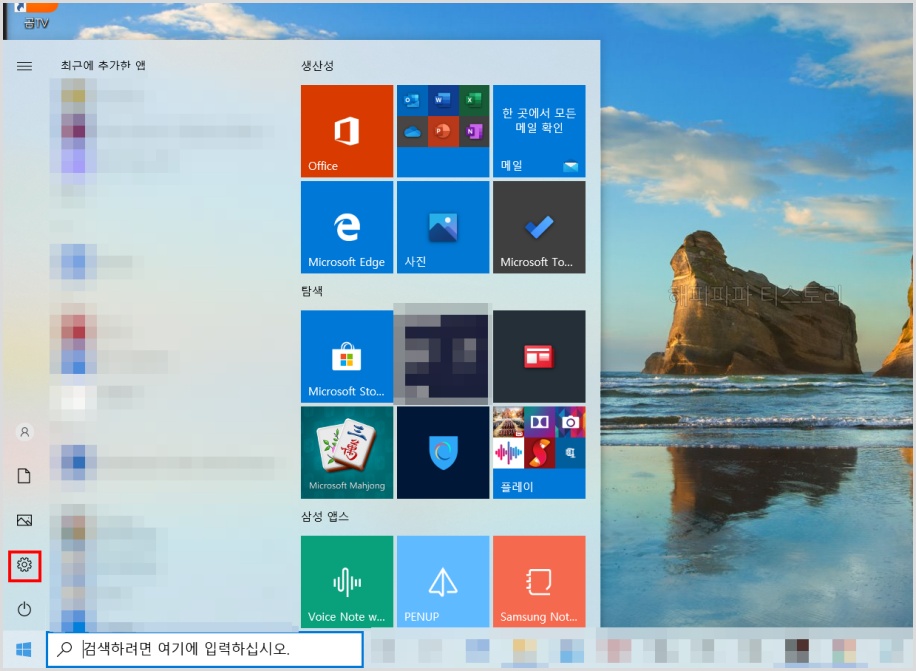
윈도우10 노트북에 모바일 핫스팟 설정을 진행해보겠습니다.
윈도우10 시작 메뉴 → 설정 메뉴로 이동합니다.
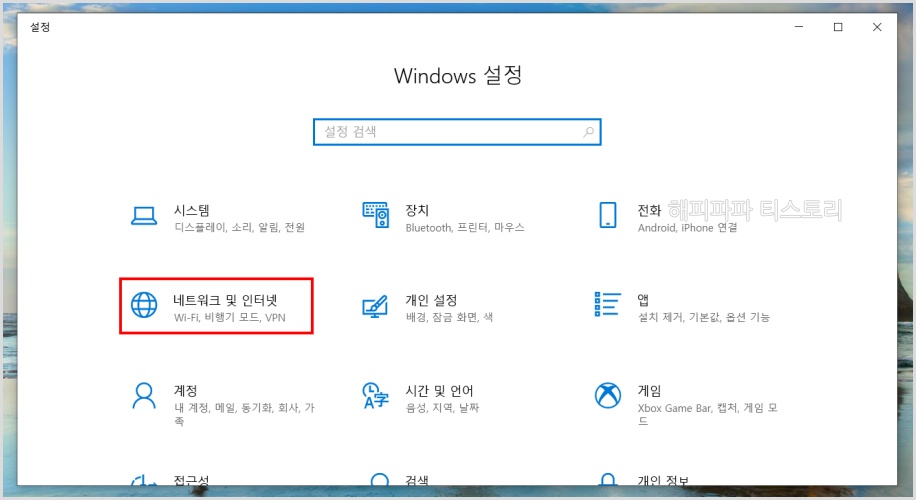
윈도우10 설정 메뉴가 나오는데 "네트워크 및 인터넷 항목" 메뉴로 이동합니다.
WIFI 모뎀이 정상적으로 동작 중이라면 네트워크 상태에 모뎀 식별이 가능한 연결 상태가 표기될 것입니다. 이게 안된다면 다른 문제가 있을 수 있으니, 모뎀 드라이브 상태부터, 연결 상태까지 재점검을 해보시길 바랍니다.
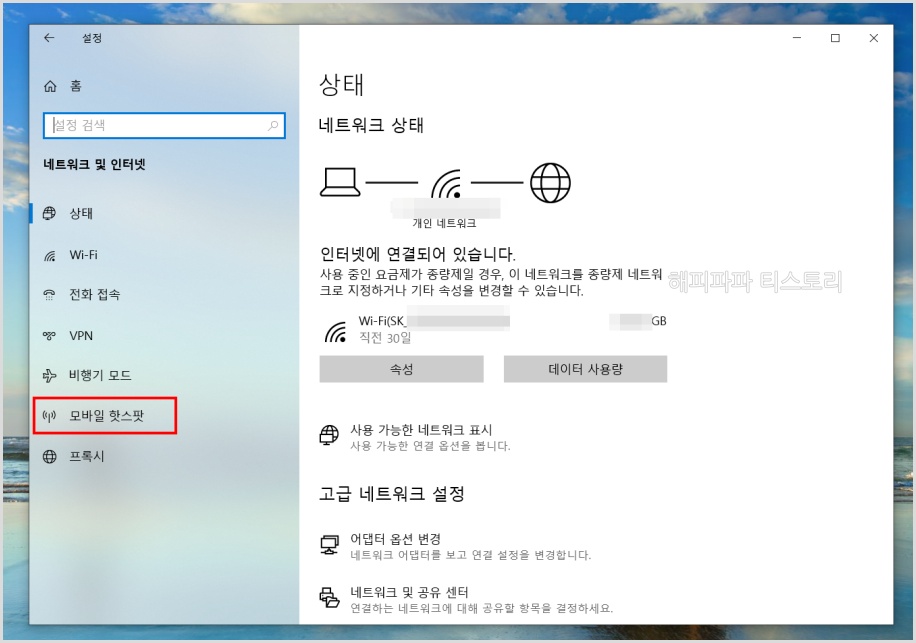
이제 좌측하단 "모바일 핫스팟" 메뉴로 이동합니다.

모바일 핫스팟 메뉴가 미활성화되어있군요. 다른 디바이스와 인터넷 연결 공유 항목을 켬으로 변경합니다.
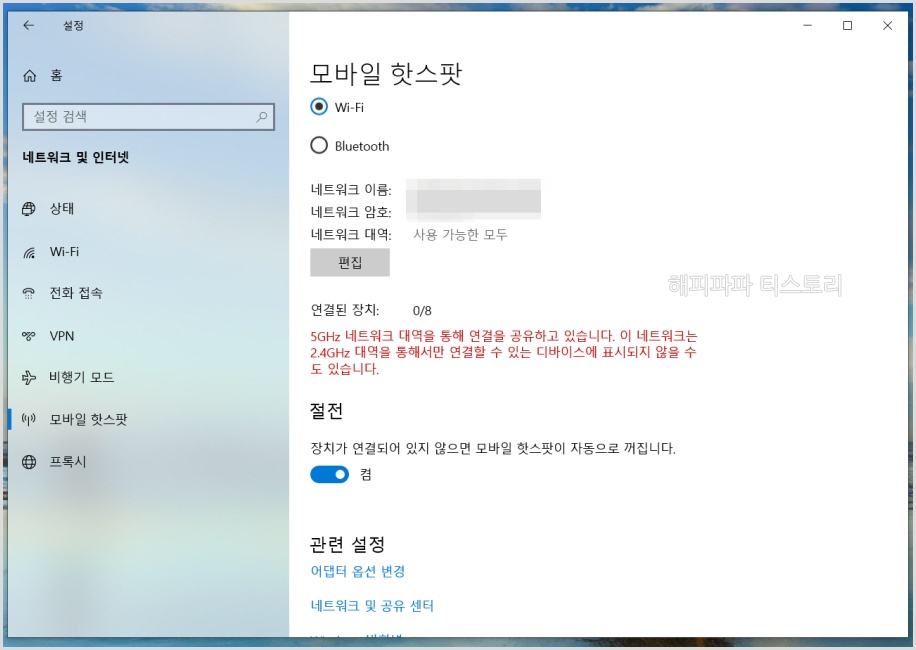
참고로 연결상태는 2.4 Ghz와 5 Ghz의 2가지 네트워크로 공유할 수 있습니다. 2.4 Ghz는 대부분의 WIFI 공유기가 지원하니 문제가 없을 것이고, 5 Ghz는 모바일 핫스팟을 위해 장착된 공유기가 지원해야 사용 가능합니다.
따라서 위와 같은 코멘트가 나오지 않는다면 2.4 Ghz로 동작 중임을 기억하시면 되겠습니다.
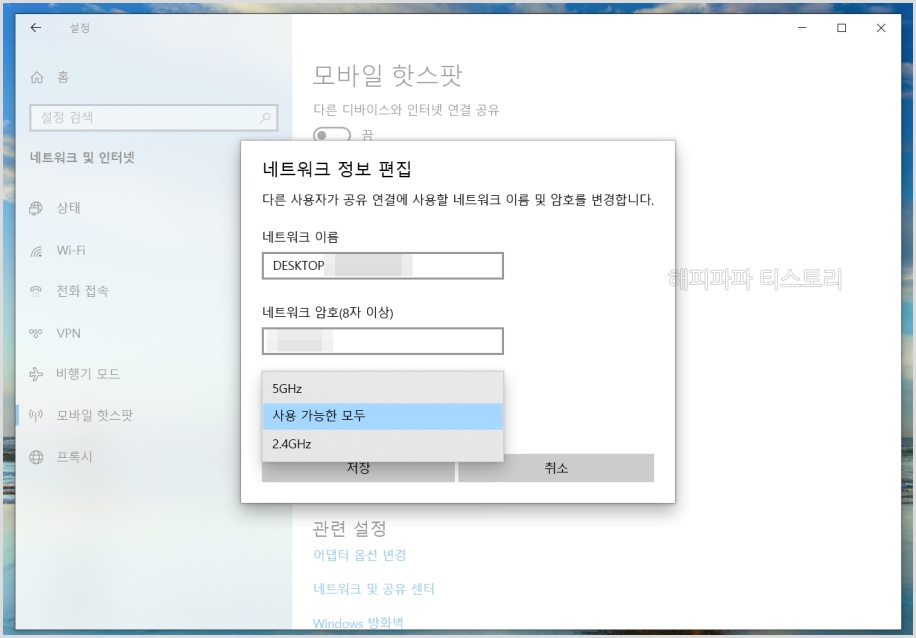
편집이란 항목이 보이시나요? 네트워크 이름, 암호와 대역을 설정할 수 있는 네트워크 설정 메뉴입니다.
네트워크 이름을 통해 윈도우10 모바일 핫스폿 검색되는 이름을 변경할 수 있습니다
네트워크 암호는 8자 이상의 암호를 기입합니다
네트워크 대역은 5G를 사용 가능할 때 3가지 메뉴 중 선택 가능하도록 메뉴가 활성화됩니다.
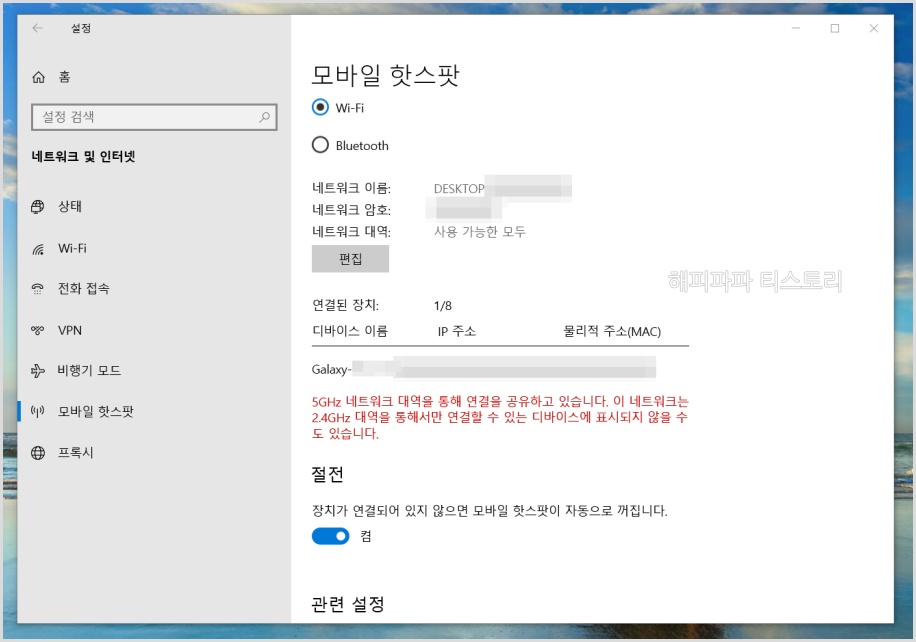
이제 스마트폰과 같은 모바일 기기에서 WIFI를 검색해 핫스팟에 접속하기만 하면 이용할 수 있습니다.
이용은 최대 8명까지 가능하며 MAC 주소와 IF 주소가 노출되기 때문에, 다른 사용자가 접속하길 원한다면 이점을 미리 설정해주시는 게 좋을 것 같습니다.
윈도우10 노트북 모바일 핫스팟 구성하기 몇 가지 팁
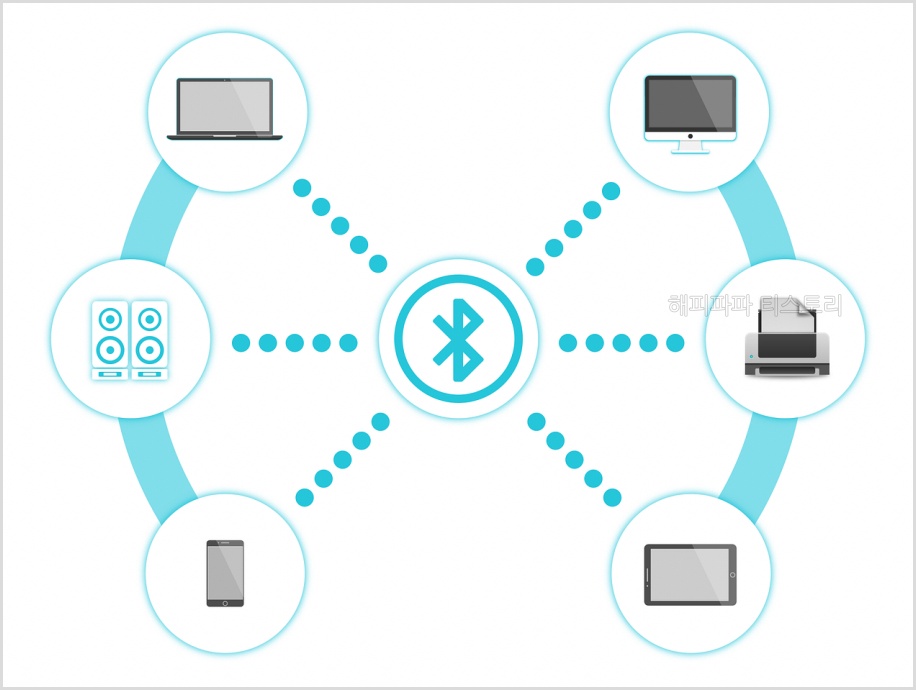
WIFI를 제외한 블루투스를 이용한 인터넷 연결 공유 활성화도 가능합니다만... 저는 잘 이용하지 않습니다. 일단 와이파이 구성이 가능하단 점이 첫 번째고, 두 번째는 주변에 사용하는 대부분의 기기가 블루투스 연동 기기란 점입니다.
블루투스 마우스, 갤럭시 워치, 블루투스 키보드, 3대의 스마트폰을 이용하다 보니 주파수 간섭도 가끔 발생돼 불편함이 있고, 가장 중요한 와이파이로 구성 가능한 환경이라 딱히 필요하지 않기 때문이기도 합니다.
두 번째 팁은 USB 와이파이를 컴퓨터에 연결했다면 USB 3.0 포트(파란색)에 연결하시길 바랍니다. USB2.0에 연결해도 문제 될 것은 없지만... 제 USB 단자 문제인지 데이터 전송 지연시간(PING)이 튈 때가 있었기 때문이죠..
'PC활용 > 윈도우' 카테고리의 다른 글
| 윈도우10 화면보호기 비밀번호 설정 (0) | 2020.07.20 |
|---|---|
| 윈도우10 업데이트 끄기 (0) | 2020.07.19 |
| 윈도우 디펜더 끄기 (0) | 2020.07.18 |
| 윈도우10 내컴퓨터 바탕화면 아이콘 만들기! (0) | 2020.07.17 |
| 윈도우10 메모장 실행, 단축키 설정 (0) | 2020.07.13 |
| 윈도우10 스티커 메모 사용방법 (0) | 2020.07.12 |
| 화면 녹화 방법 2가지 (0) | 2020.07.05 |
| 윈도우10 다운로드 및 윈도우10 부팅 USB 만들기 (0) | 2019.02.23 |
