티스토리 뷰
윈도우10 메모장 기능은 기본으로 설치된 기능이지만 별도의 단축키가 배정돼있진 않지요. 그리고 바탕화면에서 바로가기가 있는 것도 아니라.. 윈도우7에 익숙해진 저와 같은 분이시라면 찾기도 애매하시리라 생각됩니다.
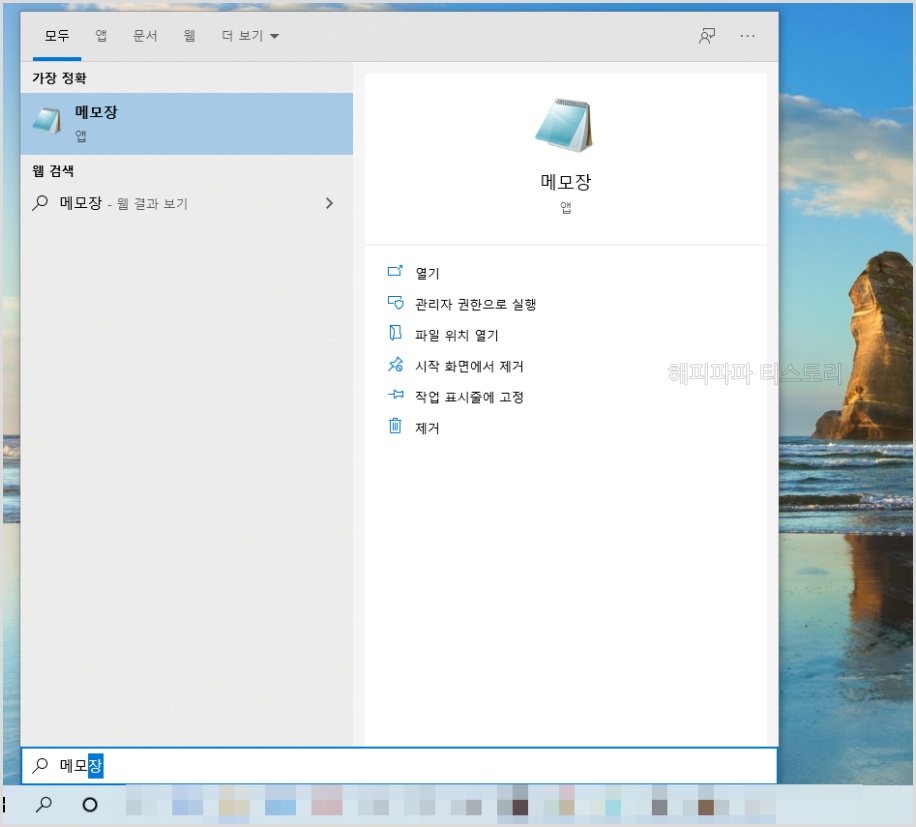
윈도우10 메모장은 윈도우 좌측 하단 검색 기능을 통해 찾을 수 있는데요. 검색창에 메모장이라 입력하면 바로 검색되는 것을 볼 수 있을 겁니다.
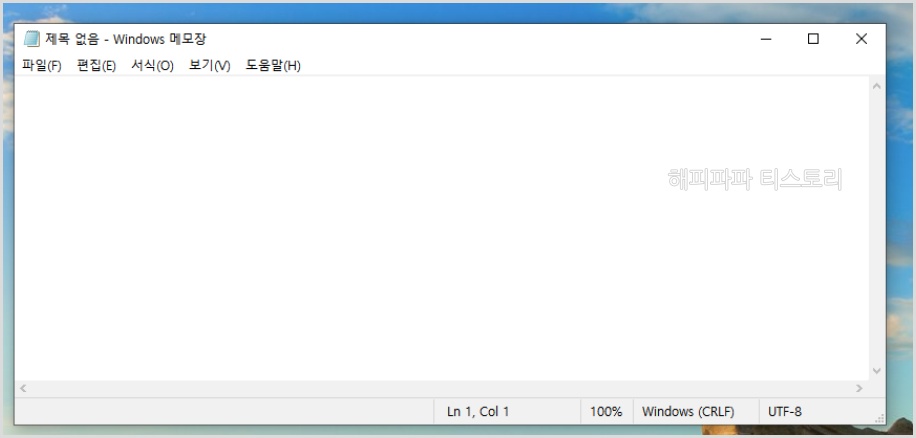
실행은 메모장 아이콘을 선택하면 바로 할 수 있지만 자주 사용한다면 단축키를 설정하거나, 바탕화면에 아이콘을 배치하는 것도 좋은 방법일 텐데요.
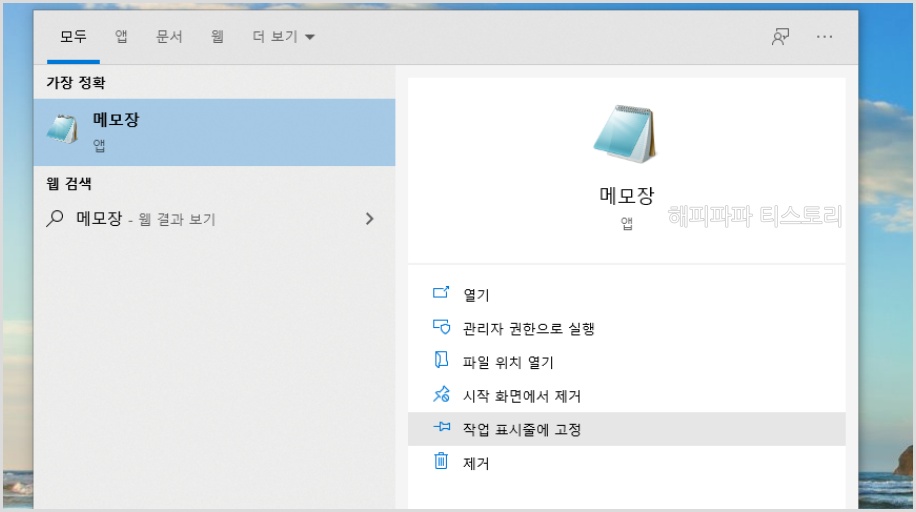
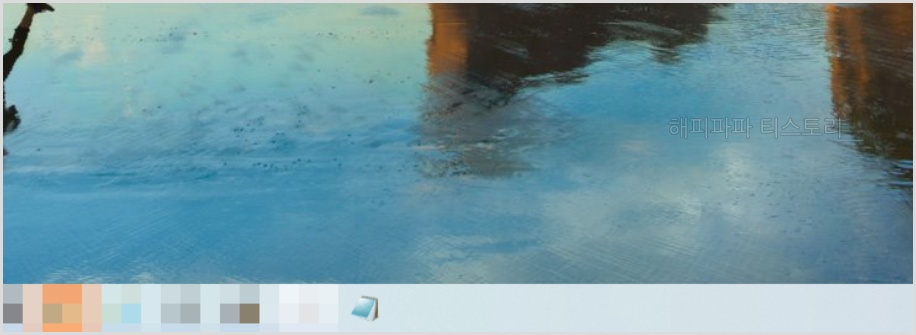
1. 작업표시줄에 고정하는 방법은 작업표시줄에 고정 기능을 이용해 추가할 수 있습니다.
2. 또한 바탕화면에 바로가기 아이콘을 추가하면서 단축키를 지정할 수 있는데요. 단축키는 바로가기 아이콘에 지정 가능한 기능이라 단축키만을 위한다면 윈도우10 바탕화면에 아이콘을 만들 필요는 없으니 참고 바랍니다.

일단 검색창에 메모장을 입력하신 후 파일 위치 열기를 선택합니다.
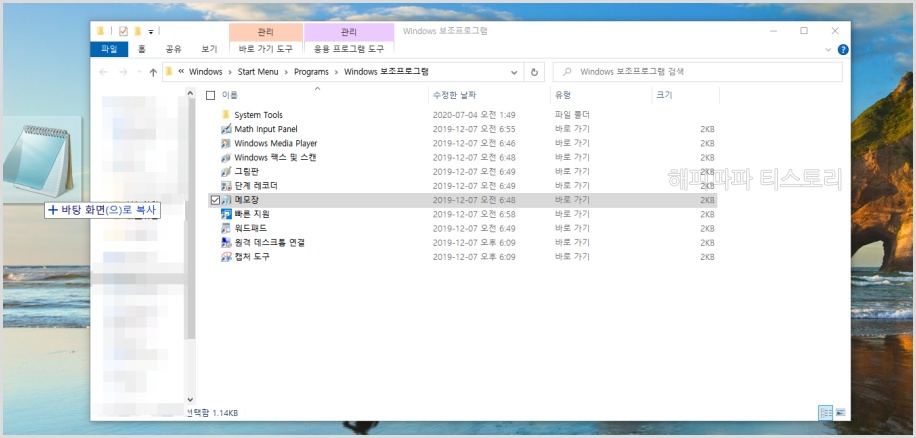
파일 위치가 열리면 바로가기 아이콘이 보이실 텐데요. 이 아이콘을 선택하신 후 바탕화면으로 컨트롤(Ctrl)을 함께 누르면서 드래그해주면 윈도우10 메모장 바로가기가 바탕화면에 복사됩니다.
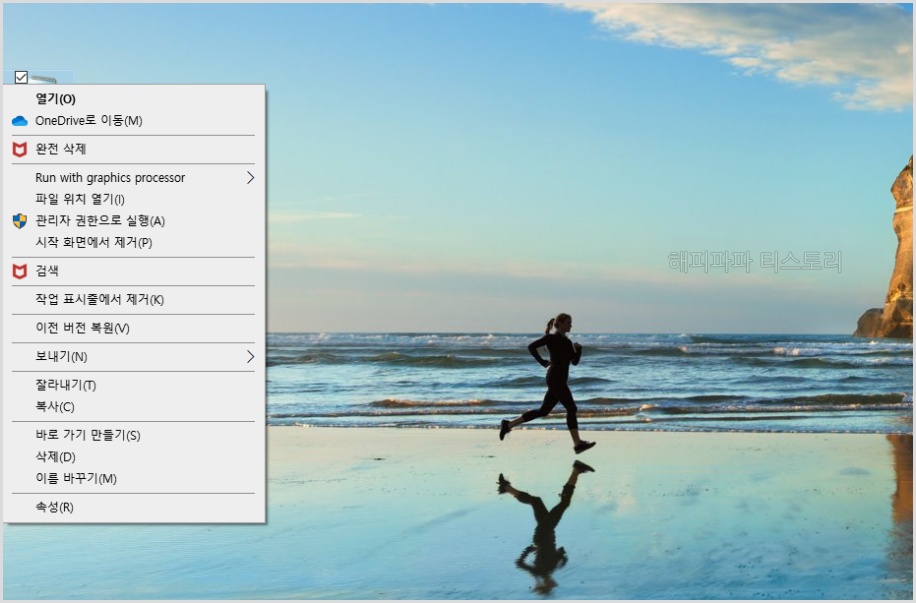
메모장 아이콘이 정상적으로 복사되었다면 아이콘을 선택하신 후 마우스 우클릭을 진행합니다.
가장 하단의 속성(R)으로 이동합니다.
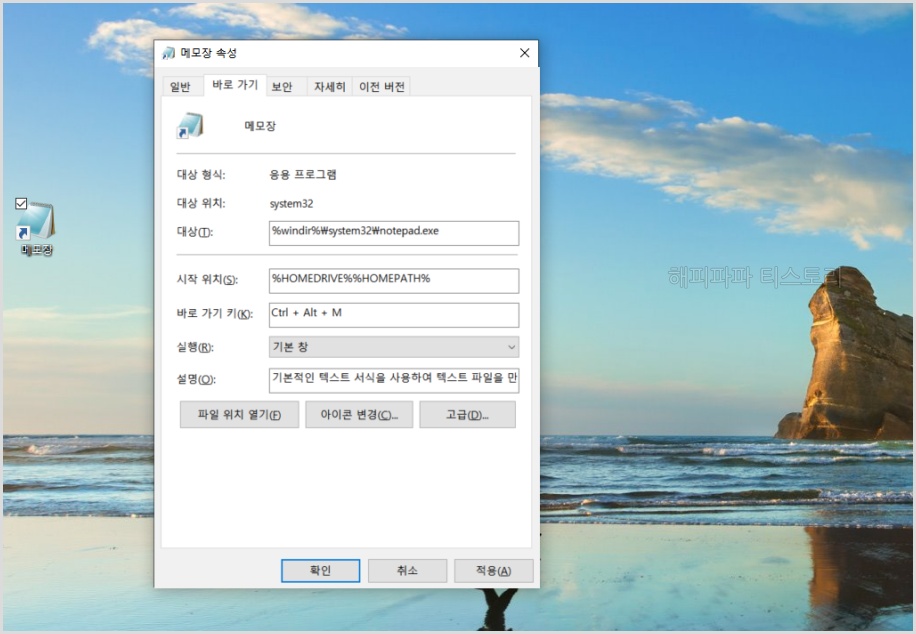
바로 가기라는 메뉴가 보이실 겁니다. 이 메뉴로 이동하시면 중간쯤 바로 가기 키(K) 항목이 보이실 텐데 기본값인 "없음"으로 설정돼 있을 텐데요. 이 항목에 단축키로 이용할 영문자를 입력해 적용해주면 됩니다.
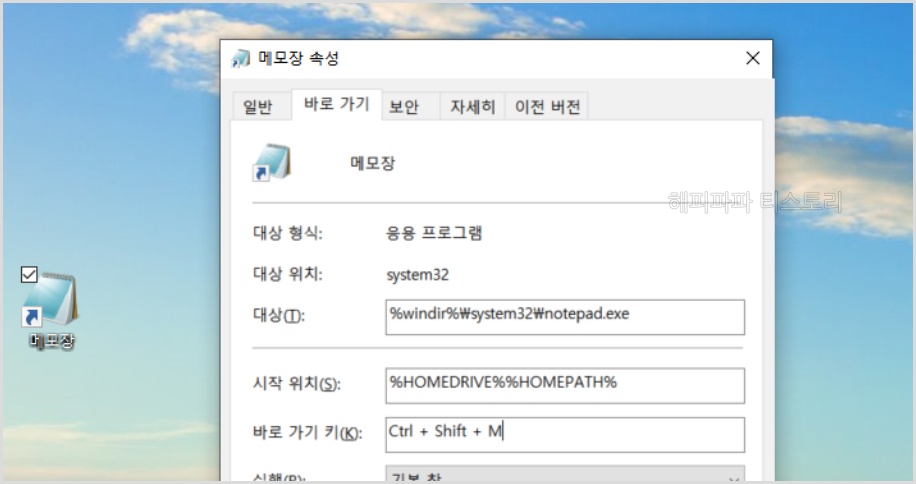
기본 값은 Ctrl + Alt + 영문자로 지정될 텐데요. Ctrl + Shift 조합도 가능하니 원하는 방법으로 설정하시면 되겠습니다.
여기까지 윈도우10 메모장 실행과 바탕화면에 바로가기 아이콘 만들기, 단축키 설정까지 모든 과정을 알아봤습니다.
'PC활용 > 윈도우' 카테고리의 다른 글
| 윈도우10 화면보호기 비밀번호 설정 (0) | 2020.07.20 |
|---|---|
| 윈도우10 업데이트 끄기 (0) | 2020.07.19 |
| 윈도우 디펜더 끄기 (0) | 2020.07.18 |
| 윈도우10 내컴퓨터 바탕화면 아이콘 만들기! (0) | 2020.07.17 |
| 윈도우10 노트북 모바일 핫스팟 사용방법 (0) | 2020.07.16 |
| 윈도우10 스티커 메모 사용방법 (0) | 2020.07.12 |
| 화면 녹화 방법 2가지 (0) | 2020.07.05 |
| 윈도우10 다운로드 및 윈도우10 부팅 USB 만들기 (0) | 2019.02.23 |
