티스토리 뷰
최근 모니터들은 블루라이트 필터 기능을 기본 재공하는 경우가 많지만, 오래된 제품은 이런 기능이 포함되지 않은 상태인데요. 100% 동일하다고는 할 수 없지만 윈도우 자체 색 보정 기능과 인텔 내장 그래픽 색 보정 기능을 이용해, 파란색을 줄이고, 붉은색 느낌을 올려 블루라이트 필터 색감과 비슷하게 만들는 방법을 알아보도록 하겠습니다.
그리고 데스크톱의 경우 대부분 모니터 자체 색 보정 기능이 존재하기 때문에, 특별한 경우가 아닌 이상 모니터 설정을 변경해 색조절을 할수 있는데요. 노트북 모니터는 별도 색 보정 기능이 없기 때문에, 윈도우 자체 또는 그래픽 드라이버의 색 보정 기능을 통해 변경할 수도 있으니 참고하시는게 좋겠습니다.

윈도우자체 색상 보정 기능
윈도우7부터 지원하던 기능이었지만 윈도우10으로 넘어오면서 밝기, 대비 조절 부분이 정상적으로 동작하지 않는다는 점 미리 말씀드리면서 시작하는 게 좋을 것 같습니다. 처음엔 제 PC의 문제인 줄 알았는데, 제가 사용하는 모든 윈도우10이 동일한 문제가 있는 것을 보면 OS 자체 문제이지 않을까 생각됩니다
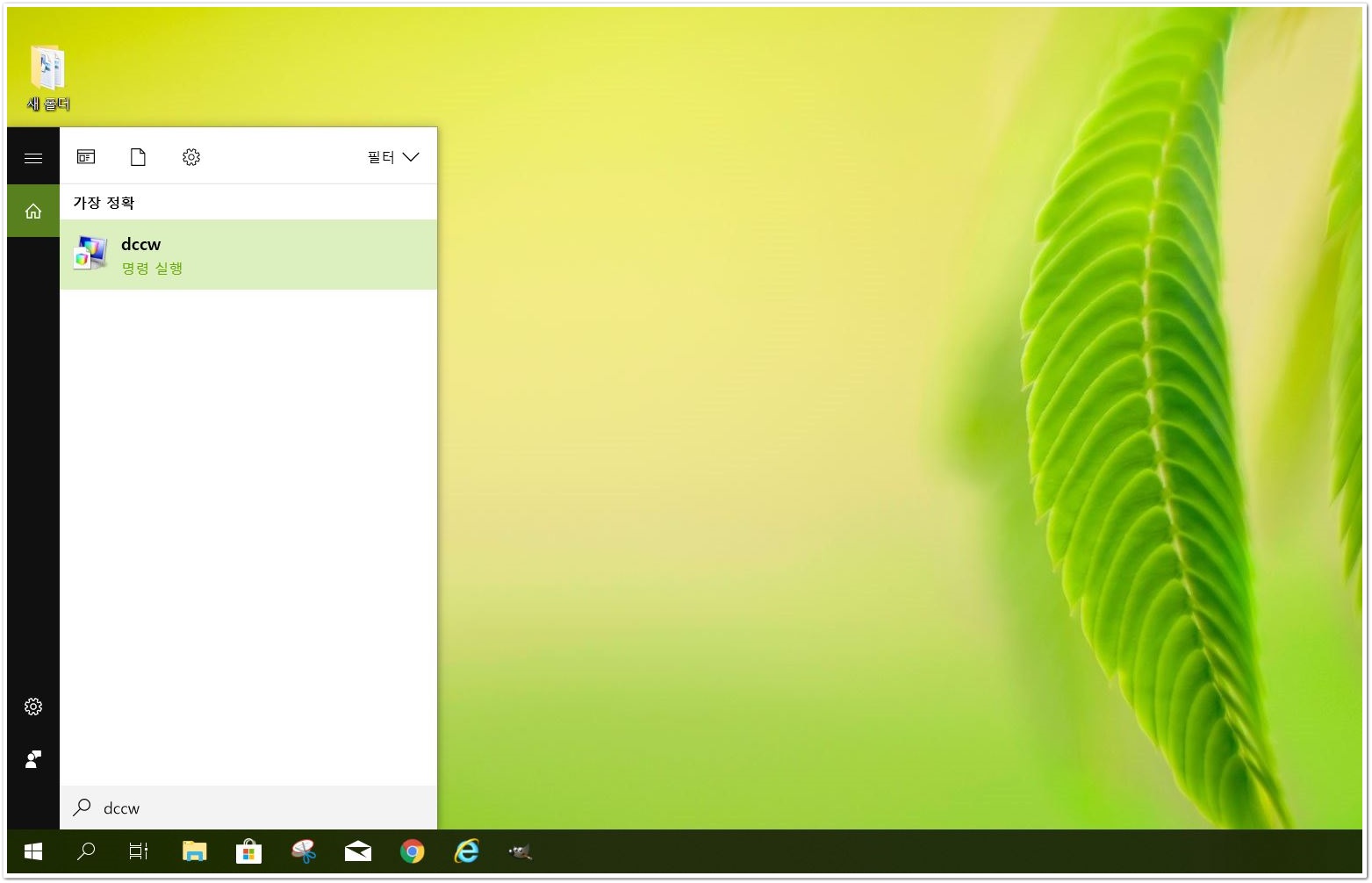
좌측 하단의 돋보기(찾기 기능)을 눌러 dccw를 검색하신 후 선택해줍니다.
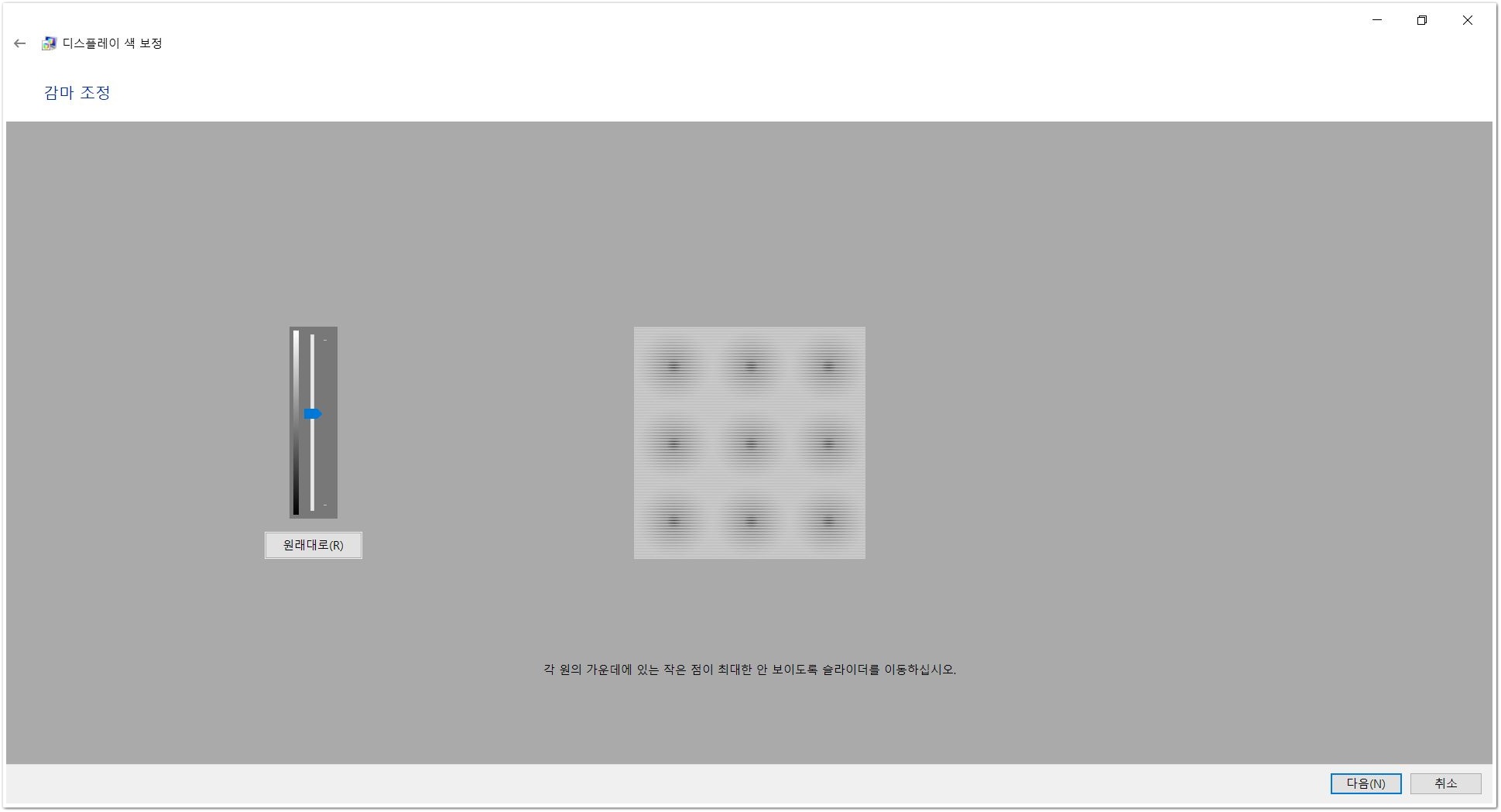
우측 하단의 다음 버튼을 여러번 누르시면 첫 조절 항목으로 감마조절 항목이 나오는데, 지시사항에 따라 감마 조절 게이지바를 최적 조건으로 맞추신 후 다음 버튼을 눌러 진행합니다.
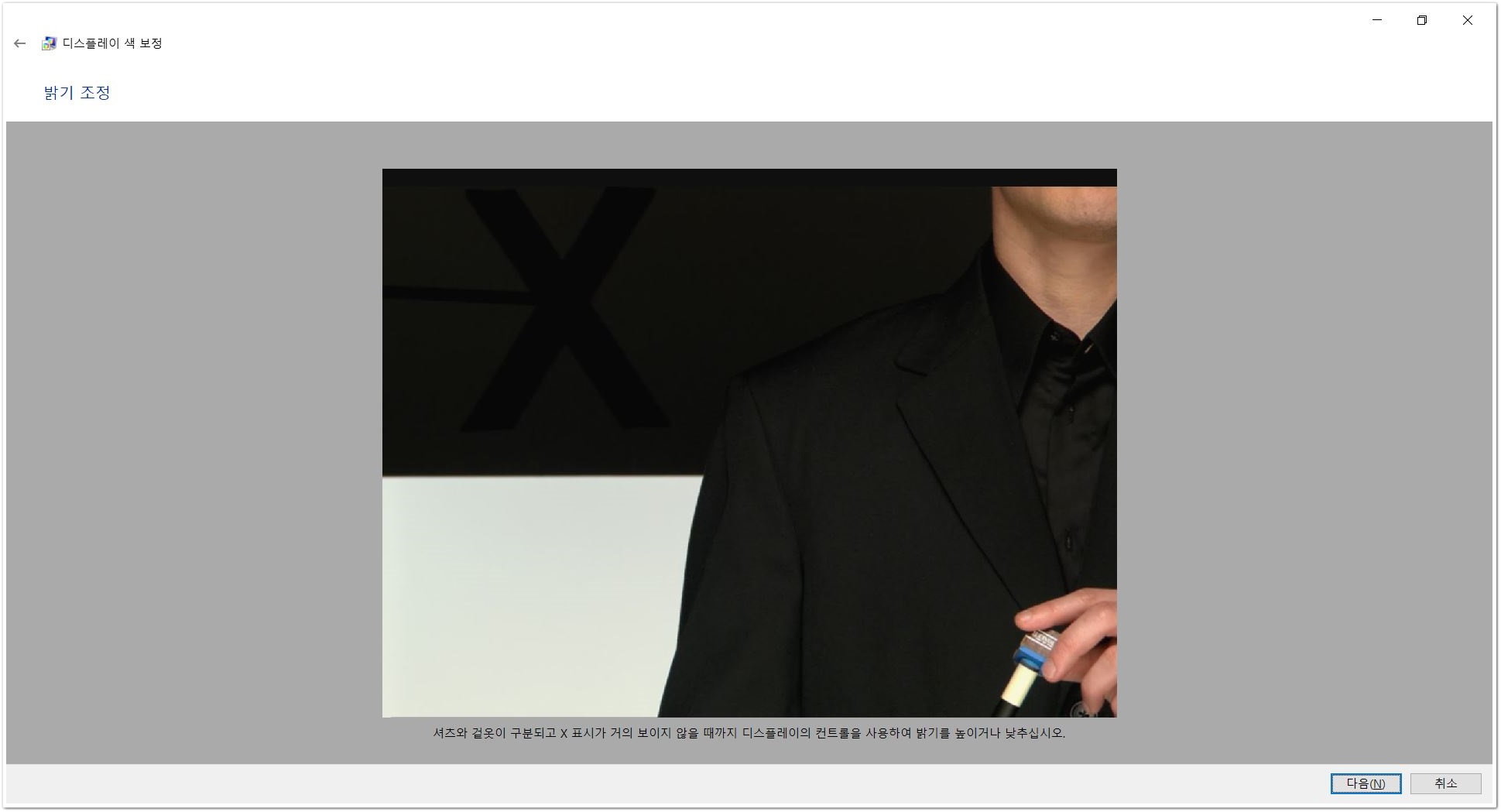
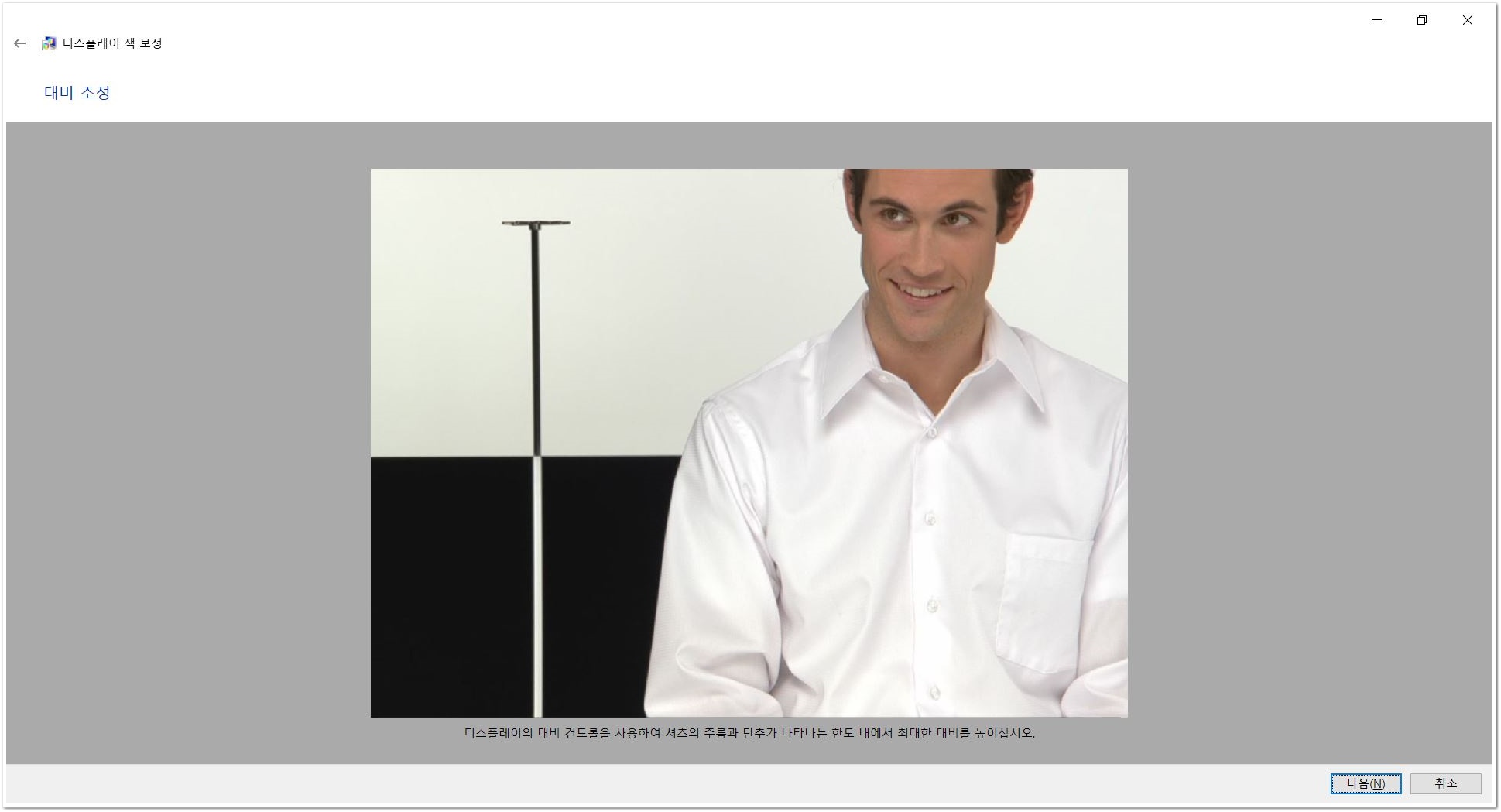
밝기와 대비 조절은 위에서도 말씀드렸듯 조절 바가 생성되지 않아 변경이 불가능합니다. 혹시라도 PC 환경에 따라 되는 경우가 있을 수도 있는데, 이런 경우는 지시사항에 따라 조절하시면 됩니다.
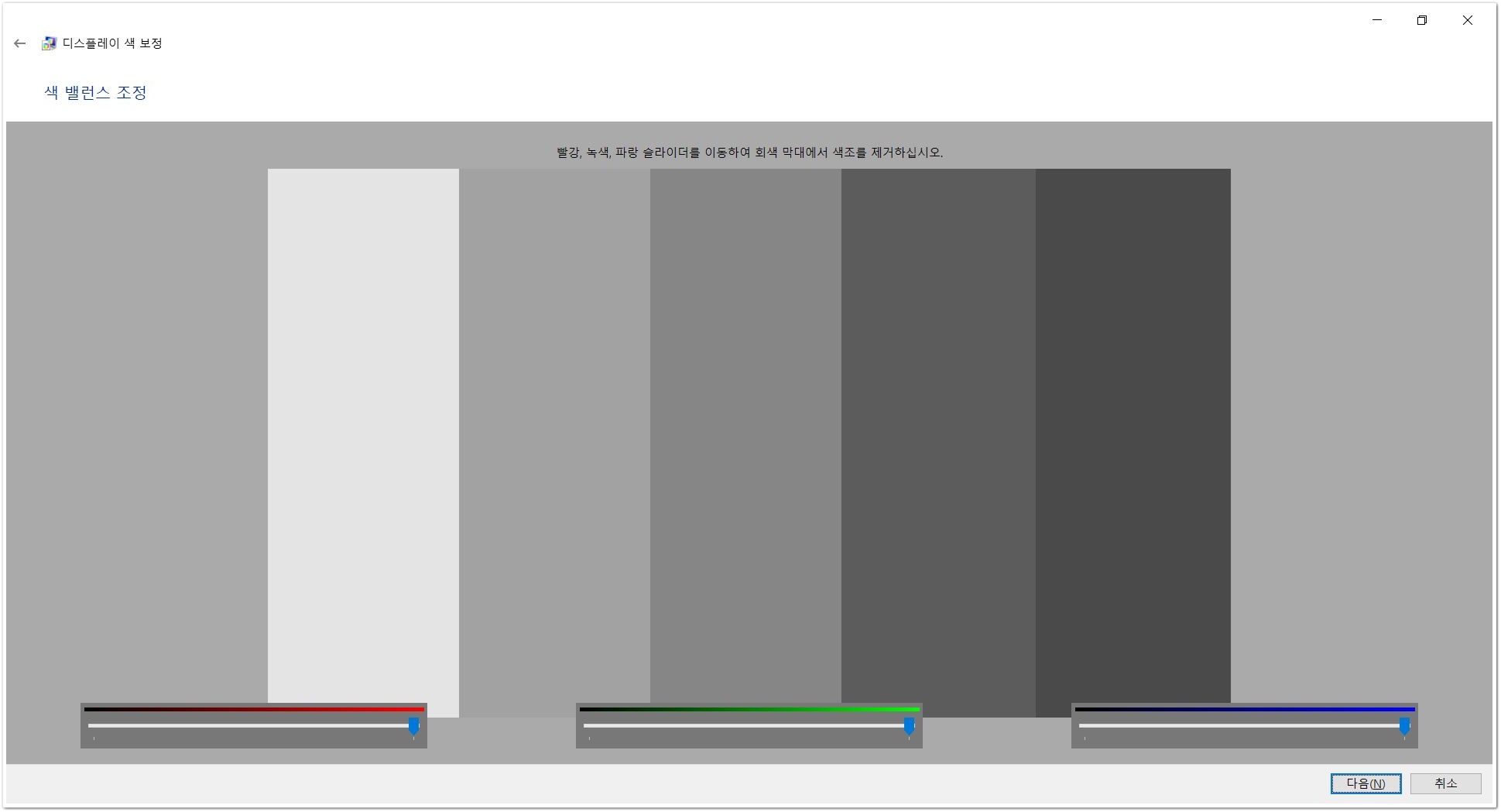
이제 이 포스팅의 주 목적인 색 밸런스 조절인데요. R G B 3가지 색상에 대한 색상 조절을 진행할 수 있고, 조절하는 즉시 화면에 적용되기 때문에 자신에게 맞는 색 밸런스를 맞추신 후 적용하시면 됩니다.
그리고 파랑과 녹색을 함께 내리시면 LG 모니터처럼 따뜻한 느낌의 블루라이트 필터와 비슷한 색감을 만드실 수 있고, 붉은색과 녹색을 내리시면 삼성 모니터처럼 흰색 느낌이 나는 색감으로 변경할 수 있습니다.
인텔 내장 그래픽 색상 보정 기능
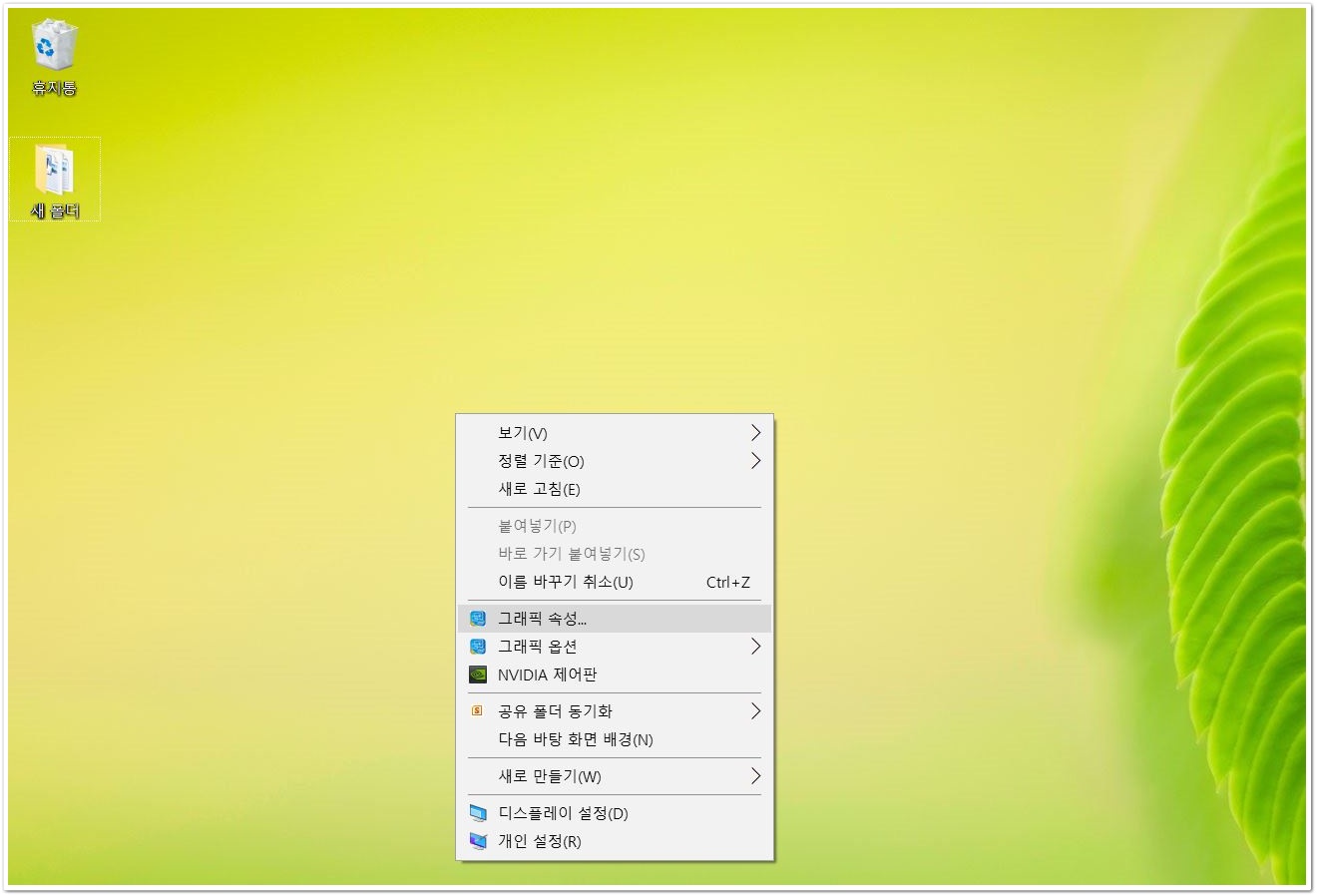

바탕화면에서 우측 마우스를 클릭하신 후 그래픽 속성... 을 실행하신 후 디스플레이 항목으로 이동합니다

색상 탭으로 이동하시면 전체 범위, 빨강, 파랑, 녹색의 3 색상에 대한 밝기, 대비, 감마 조절이 가능한데요. 위의 윈도우 자체 색상 조절 기능에서 설명드렸듯, 인텔 그래픽 제어판에서도 밝기, 대비, 감마 조절을 통해 조절하시면 됩니다.
'컴퓨터 최적화 > 디스플레이' 카테고리의 다른 글
| 윈도우 글자 가독성을 높여서 눈 피로 줄이기 (0) | 2019.04.08 |
|---|
