티스토리 뷰
엑셀 카메라 기능 단축 메뉴 추가 및 사용법
[테스트 버전 : 엑셀 2019]
엑셀에서 특정 범위 셀 내용을 사진 처럼 붙여넣기 위해 가장 많이 사용하는 방법은 이미지로 붙여넣는 방법일텐데, 한번 붙여넣은 이미지 형태는 변경된 셀 내용이 반영되지 않기 때문에 깔끔하고, 시스템 부하도 적다는 장점이 있습니다.
하지만 반대로 시스템 부하가 조금 더 높아지더라도 특정 범위 셀 내용이 변경됬을때, 사진 내용도 갱신되길 원한다면 엑셀 카메라 기능을 이용하는 것이 가장 효과적입니다.

엑셀 카메라 상단에 단축키 추가하기
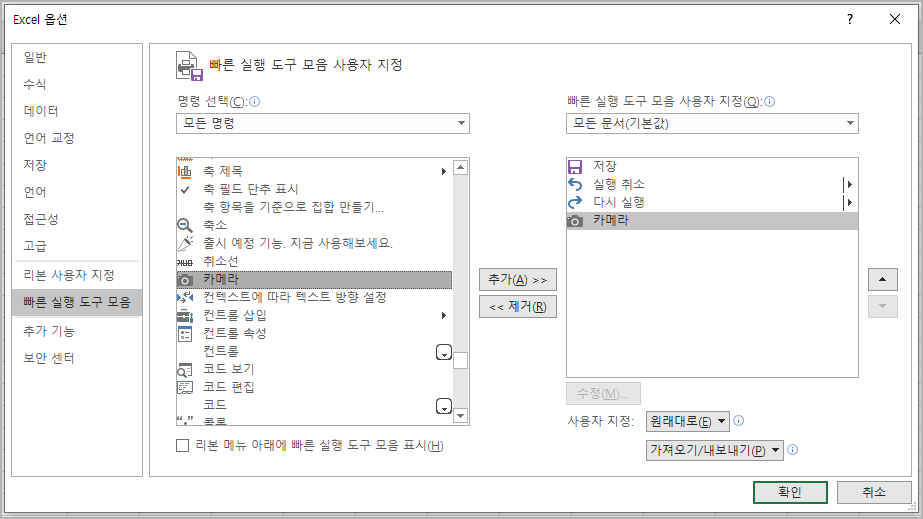
홈(또는 파일) -> 옵션 -> EXCEL 옵션 -> 빠른 실행 도구 모음 -> 카메라 항목을 찾은 후 추가(A)를 클릭하게되면, 오른쪽 빠른 실행 도구 모음 박스에 카메라 기능이 추가된 것을 볼 수 있습니다.
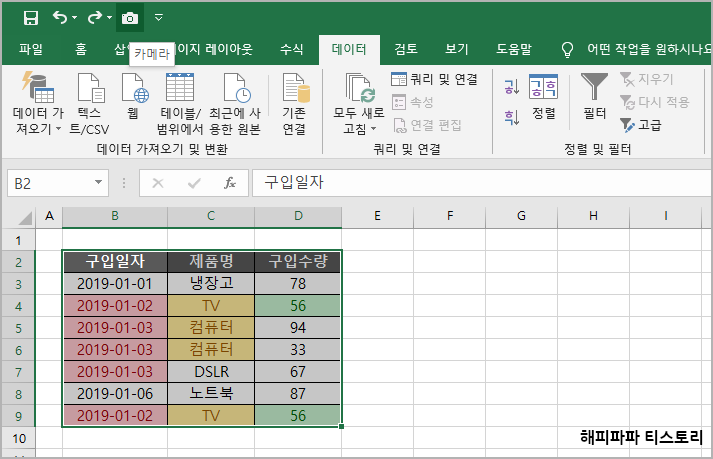
엑셀 메뉴 좌측 상단의 빠른 실행도구에 카메라 아이콘이 생성됬고, 카메라 기능을 바로 실행할 수 있도록 도와줍니다.
카메라 기능을 사용하기 위해선 화면을 실시간으로 표현하고 싶은 셀 범위를 선택한 후 카메라 버튼을 클릭합니다. 클릭되면 선택된 영역에 점선이 표시되고, 이렇게 선택된 영역이 카메라 표시영역으로 확정됩니다.
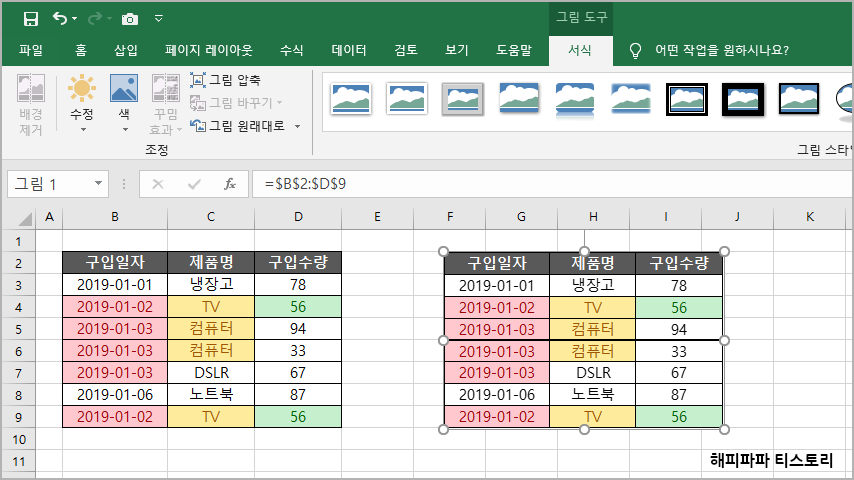
카메라는 엑셀 문서라면 어디든 생성(삽입)할 수 있습니다.
- 동일 문서의 동일한 시트
- 동일 문서의 다른 시트 (ex : sheet1, sheet2....)
- 다른 엑셀 문서의 모든 시트에 삽입할 수 있습니다.
개인적인 견해는 관리적인 측면에서 동일 문서에서만 생성하길 추천 드리는데요. 다른 문서에 생성된 경우 엑셀 문서를 열때 카메라의 원본 데이터가 있는 문서가 함께 열리지 않는다면 "카메라 이미지 갱신이 안될 수"있습니다.
오히려 이런 문제는 자주 갱신되는 문서엔 독이될 수 있기 때문에 카메라 기능은 가급적 동일 문서에서 사용하는게 좋고, 동일 문서의 다른 시트에도 생성할 수는 있기 때문에 활용도 측면에서 손해보는 일은 없다고 생각됩니다.
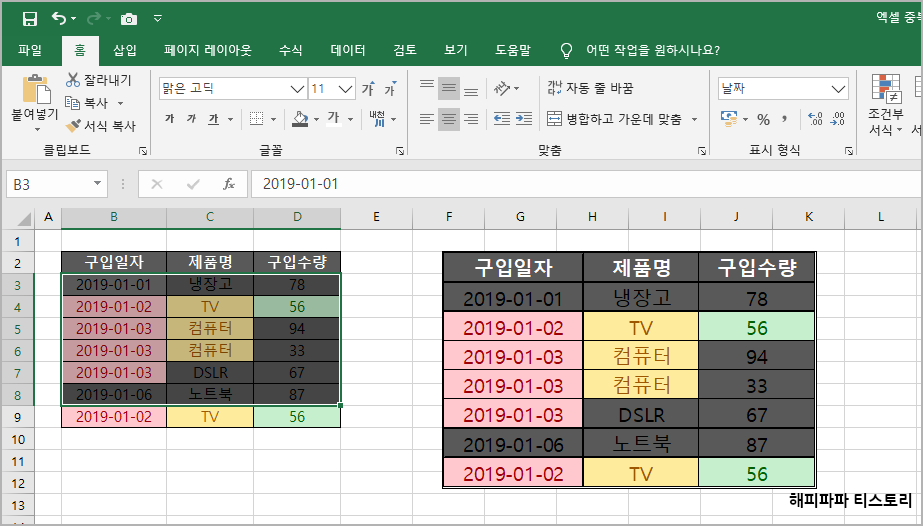
이미지(사진)로 붙여넣는 방법이 아닌 카메라 기능을 사용하면, 선택된 영역 내용이 변경되더라도 이미지가 자동 갱신도니다는 것이 가장 큰 장점입니다. 자주 내용이 변경되는 항목을 붙여넣어야된다면, 엑셀 속도(부하)가 느려진다는 것을 고려하더라도 카메라를 사용하는게 효율면에서 우수할 수 있습니다.
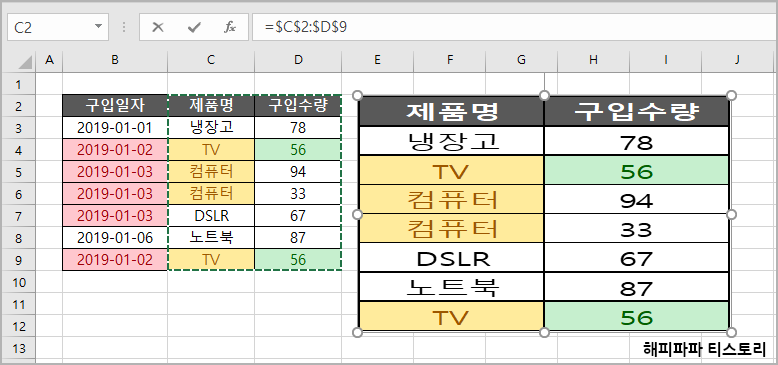
이미 선택된 카메라 표시 영역은 "생성된 카메라 이미지 선택" 후 상단 주소 표시줄의 카메라 범위를 변경함으로서 쉽게 수정할 수 있습니다. 이러한 수정 방법은 여러 함수를 사용해 조금 더 복잡하고 실용적으로 만들 수도 있는데, 그 부분에 대해선 시간날때 별도 포스팅을 다루도록 하겠습니다.
'엑셀 기초 > 부가기능' 카테고리의 다른 글
| 엑셀 퍼센트 수식이 있을까? (0) | 2020.11.26 |
|---|---|
| 엑셀 행열 바꾸기 초간단 사용법 (0) | 2020.11.23 |
| 엑셀 칸 늘리기 방법 4가지는? (0) | 2020.11.17 |
| 엑셀 조건부 서식 색 지정하기 (0) | 2019.12.27 |
| 엑셀 중복 값 찾기 (3가지 방법) (0) | 2019.12.26 |
