티스토리 뷰
1개의 단일 목록을 만들떄는 이름정의 기능을 사용하지 않고, 앞전 포스팅에서 설명 드렸듯 "리스트 표시 내용을 직접 작성" 하거나, "범위" 를 지정해 주시면 되는데요.
한 두개의 목록과 오래 사용하지 않을 엑셀 문서에선 직접 기입하는 방법도 괜찮지만, 장기적으로 관리되는 엑셀 문서, 리스트가 많은 문서에선 통합적인 리스트 관리에 어려움이 따르게됩니다.
이때 이름관리 기능을 이용하면 좀 더 체계적인 관리가 가능한데, 그 이유는 아래에 설명 드리도록 하겠습니다.

엑셀 이름 정의 하기
일단 이름 정의에 대해 설명하자면, 지정된 범위를 그룹화시킨 후 그룹명(이름)을 생성하는 기능이라할 수 있는데요. 생성된 그룹명은 통합관리도 가능하고, 그룹명만을 이용해 "그룹 내용" 까지 불러올 수 있기 때문에, 사용자 입장에선 간편하게 이용가능하단 장점도 있습니다.
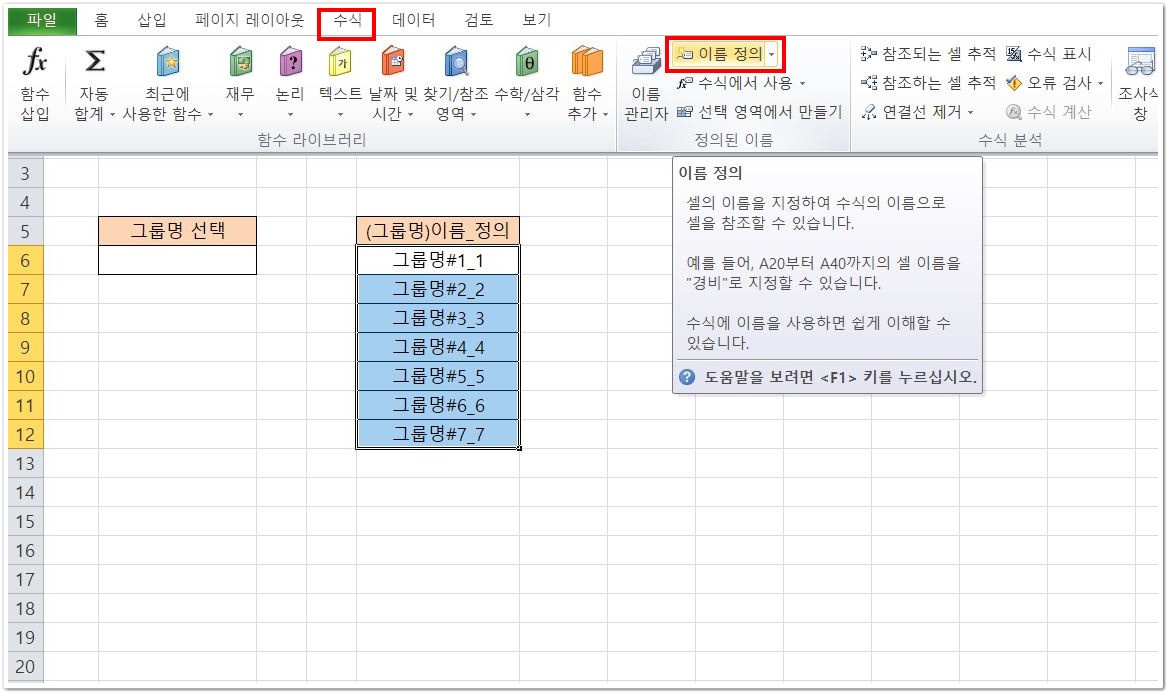
① 이름 지정을 하기위한 가장 빠른 방법은 그룹 지정할 범위를 선택 → 상단 메뉴 중 수식 → 이름 정의 항목을 선택해 이름 정의하기 기능을 실행합니다. 이때 그룹명까지 선택할시 그룹명이 내용에 포함되는 문제가 발생되니, 그룹명으로 사용할 셀은 제외하신 후 선택하시길 바랍니다.
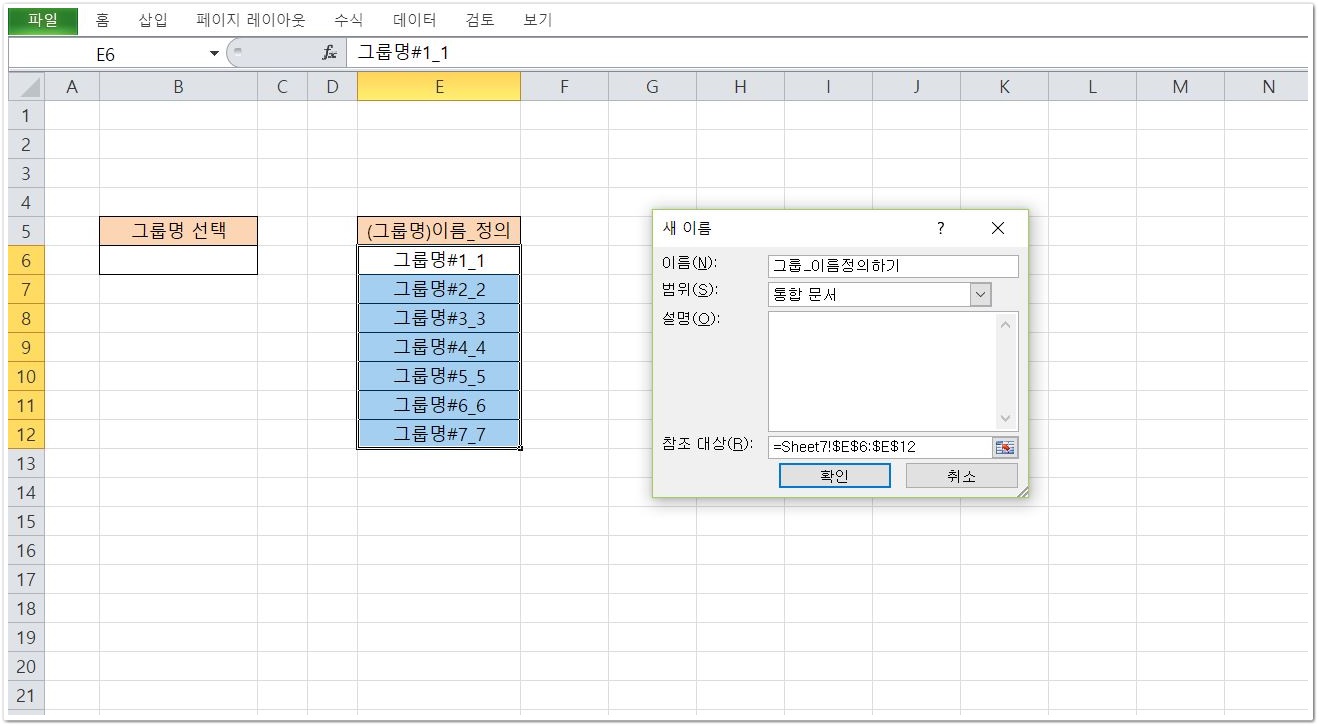
② "새 이름" 창이 실행되면 "이름" 항목에 사용하고자 하는 그룹명(이름)을 기입한 후 확인을 누르시면 되는데, 만약 그룹 지정범위를 선택하지 않은 상태라면, "참조 대상" 지정을 통해 범위 지정도 가능합니다.

③ 생성된 이름을 확인하거나, 편집, 삭제하고 싶은 경우, 상단 메뉴의 수식 → 이름 관리자로 이동합니다.
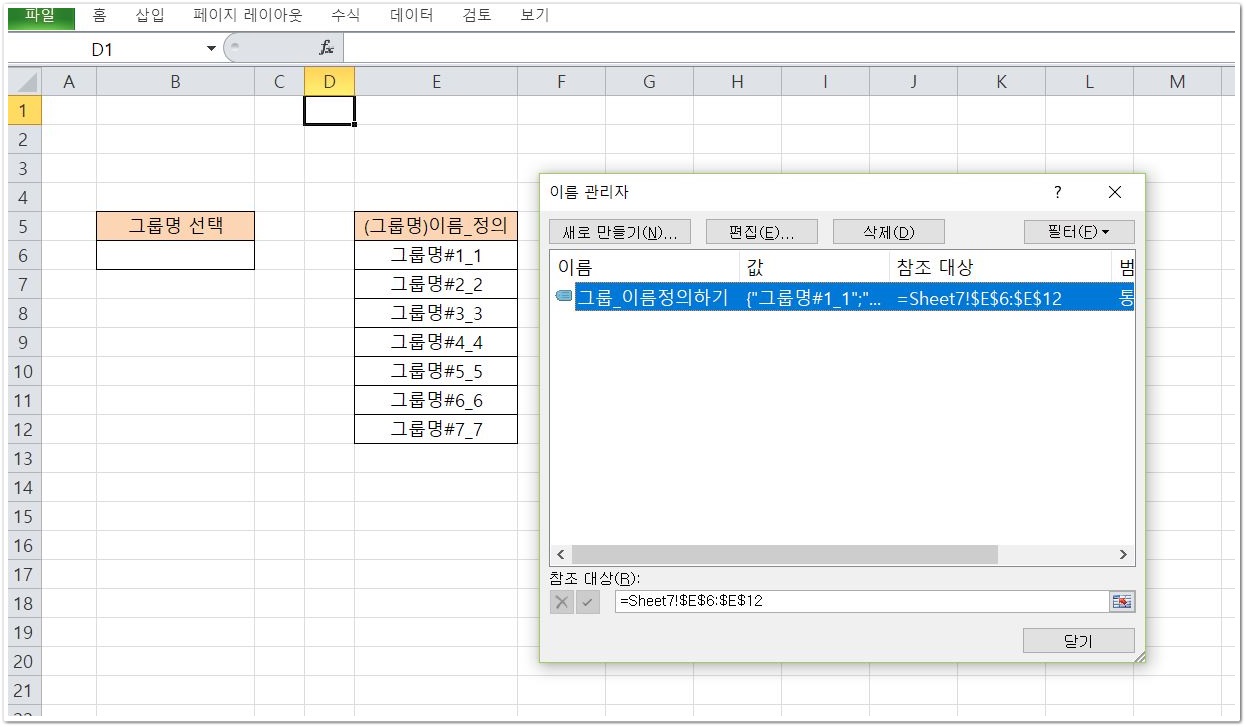
그러면 이렇게 생성된 이름들을 확인할 수도 있고, 편집, 삭제도 손쉽게 가능합니다.
이름 정의로 목록 만들기
지난 포스팅에 데이터 유효성 검사 자세하게 다룬적이 있기 때문에, 이 항목에 대한 내용은 별도로 언급하지 않도록 하겠습니다. 혹시라도 내용이 필요하신 분은 하단에 관련 포스팅 바로가기를 확인해주세요.

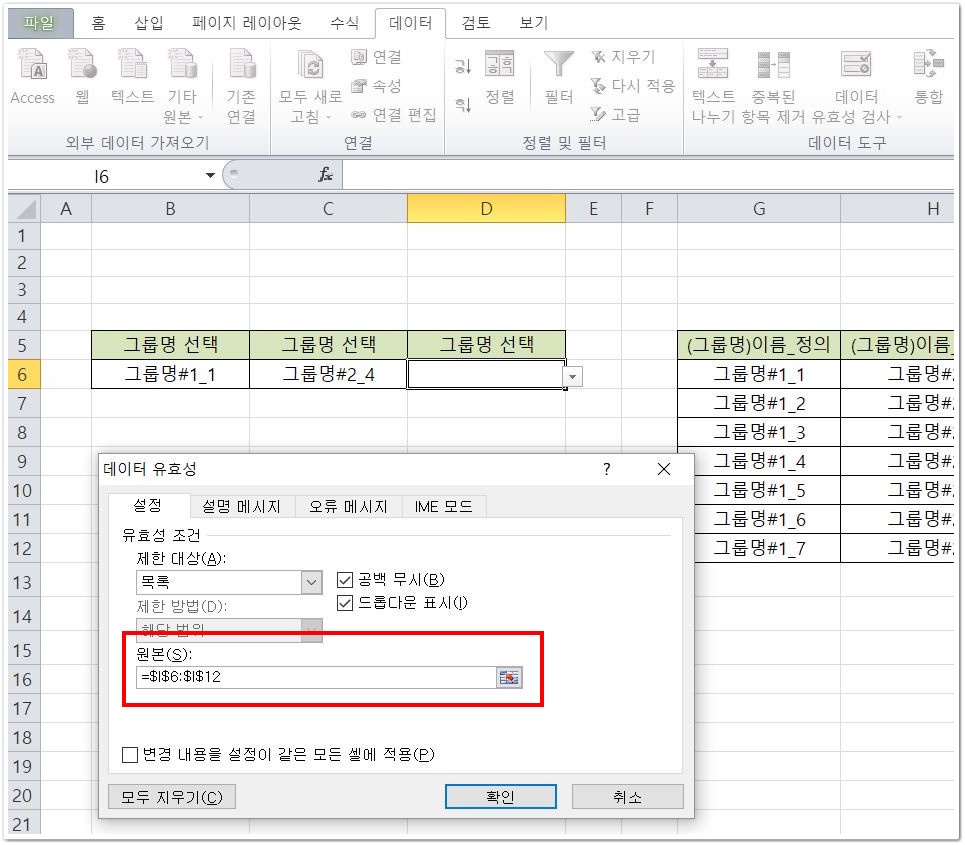
1~2개의 목록을 관리한다면 직접 주소값을 입력하거나, 개별로 내용을 입력하는 방법도 괜찮은 방법이라 할수 있는데요. 하지만 주소값으로 그룹 내용을 확인해야되기 때문에, 5~6개 이상관리되거나, 장기적으로 관리하는 문서에선 관리에 불편함이 따를 수 밖에 없습니다.
그리고 이런 불편함을 이름 정의 기능을 통해 일부 개선할 수 있는 것이지요.
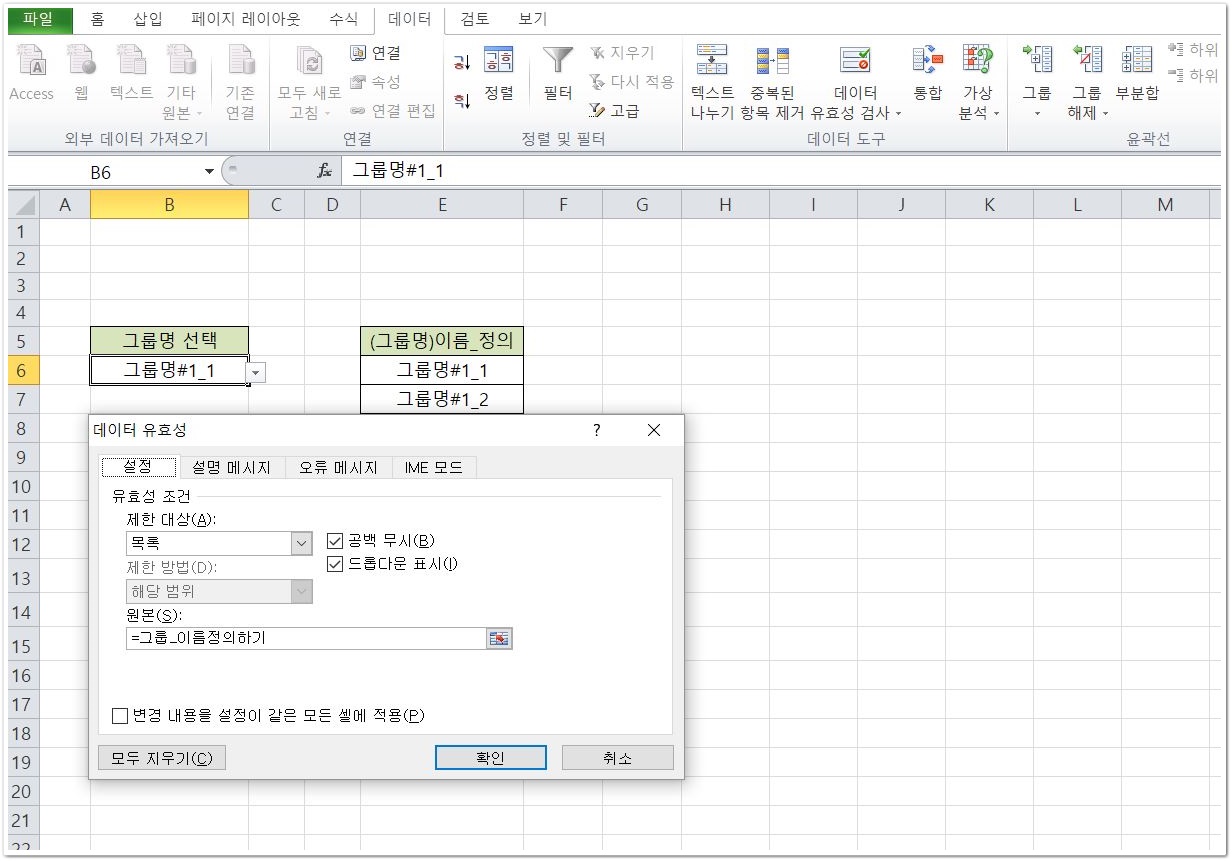
데이터 유효성 검사와 이름정의 기능을 조합해 목록을 만드는 방법은 생각보다 간단한데요. 아래와 같은 방법으로 기입하면, 그룹명(이름)으로 그룹 내용을 쉽게 불러올 수 있습니다.
① 리스트 생성할 위치를 선택 → 상단 데이터 메뉴 → 데이터 유효성 검사를 실행합니다
② 제한 대상을 목록 → 드롭다운 표시를 체크하는데, 드롭다운은 기본을 체크가되있긴 합니다.
③ 원본 항목은 생성해둔 이름(그룹명)을 "=" 뒤에 입력해주시면 됩니다.
목록의 리스트에 내용 추가하기
유효성 검사의 선택 범위 주소를 기입하는 방법과, 그룹명(이름)으로 지정하는 방법 모두 내용 추가를 동일하게 할 수 있는데, 지정된 그룹범위의 중간에 추가하고자 하는 내용을 추가하기만 하면됩니다.
단, 지정된 그룹범위보다 아래에 내용을 추가하시게 되면, 자동으로 범위 확장이 안된다는 문제가 존재합니다. 이럴땐 이름정이의 지정된 범위를 직접 수정해 주거나, 범위 중간에 삽입해주는 방법을 사용하시면 됩니다.
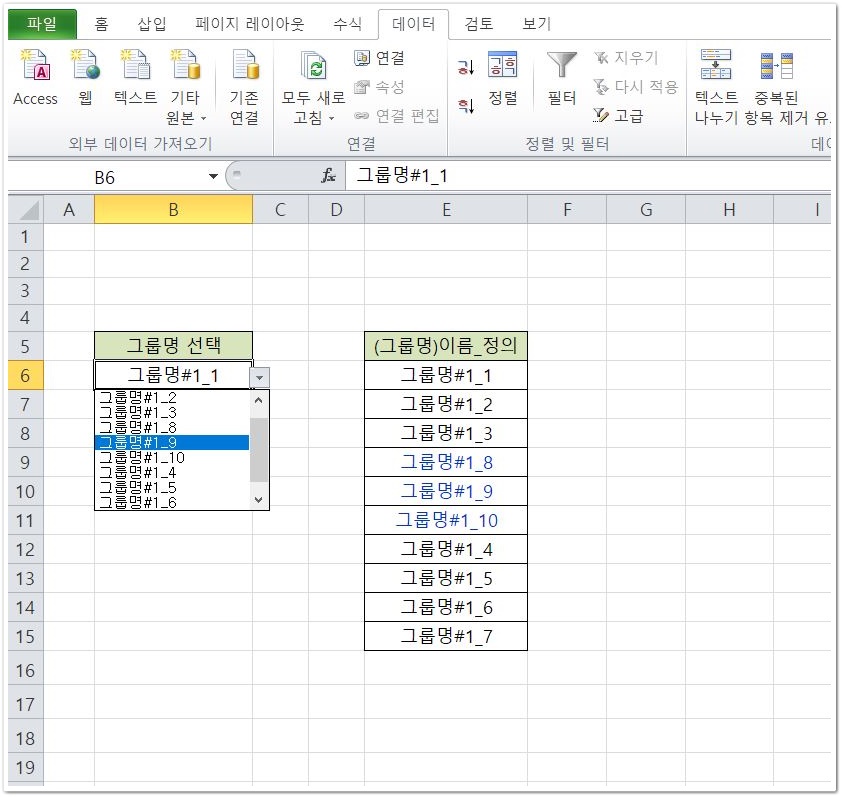

내용을 중간에 강제로 추가하고 보니, 정렬이 흐틀어진 것이 보이시나요? 이런 경우 리스트에서도 동일한 문제가 발생되니, 정렬 기능이나, 직접 수정하는 방법을 통해 정렬을 해줘야 보기 좋도록 변경됩니다.
'엑셀 기초' 카테고리의 다른 글
| 엑셀 함수 정리 Top7 (0) | 2020.10.12 |
|---|---|
| INDIRECT를 활용한 다중 목록 만들기 (0) | 2019.05.29 |
| 엑셀에서 데이터 유효성 검사로 목록 만들기 (0) | 2019.04.29 |
| 엑셀 PDF 변환 쉽게 하는 방법 (0) | 2019.04.27 |
| 엑셀 INDIRECT 함수, ADDRESS 함수 사용법 및 활용법 (2) | 2019.03.24 |
| 엑셀 사용자 지정 서식 사용하기 (0) | 2019.01.01 |
| IFERROR, ISERROR 함수로 에러(오류)를 원하는 내용으로 바꿔보자 (0) | 2019.01.01 |
| 덧셈과 조건에 따른 덧셈을 하는 함수 SUM, SUMIF, SUMIFS (0) | 2019.01.01 |
