티스토리 뷰
윈도우10 업데이트 끄기 빠르고 간편하게~!
컴퓨터를 조작하는 대부분의 행위는 운영체제를 통해 진행되죠. 그만큼 바이러스를 포함한 악성 코드로부터 필수 보호가 필요하며, 윈도우10 업데이트 기능은 이러한 보호 기능의 기본이 되는 사항이기도 합니다.
이 혜택을 위해 정품 구입을 하는 것이기도 하죠

하지만 윈도우10 업데이트 중 발생되는 문제들이 존재했죠.
예를 들면 업데이트를 1시가 넘게 진행했는데 업데이트 취소가 되며 추가 1시간을 복구한다던지, 급한 작업을 해야 되는데 업데이트가 있다며 1시간 이상을 사용 못하게 하는 상황이라 말할 수 있겠습니다.
특히 고사양 컴퓨터라면 큰 문제가 없겠지만... 하드디스크를 사용하는 저사양 노트북이라면 업데이트하다가 컴퓨터가 더 고장 나는 경우가 부지기수이니.. 울며 겨자 먹기로 윈도우10 업데이트 끄기를 할 수밖에 없었던 것이죠.. (이 경우는 그냥 인내심 업데이트하는 겁니다...)
윈도우10 업데이트 끄기 #1 - 기간 제한
마이크로 소프트는 윈도우10 업데이트 끄기를 가급적 하지 않길 원합니다. 그래서 완전한 기능 제하보단 일정기간 정지시키는 시간형 옵션을 기본으로 제공하고 있습니다.
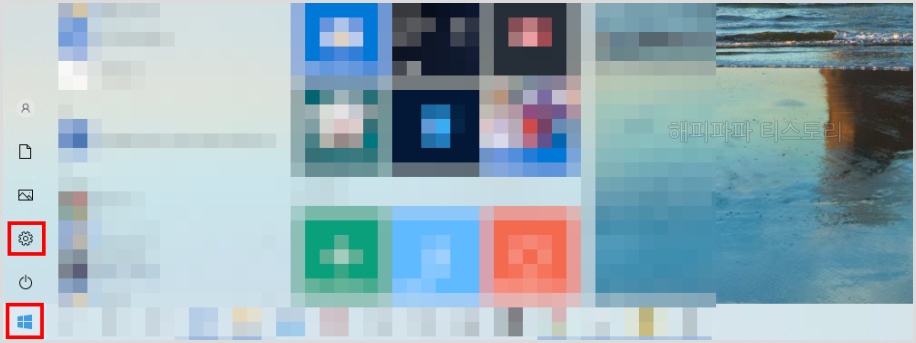
설정을 위해선 시작 메뉴의 설정 항목으로 이동합니다.
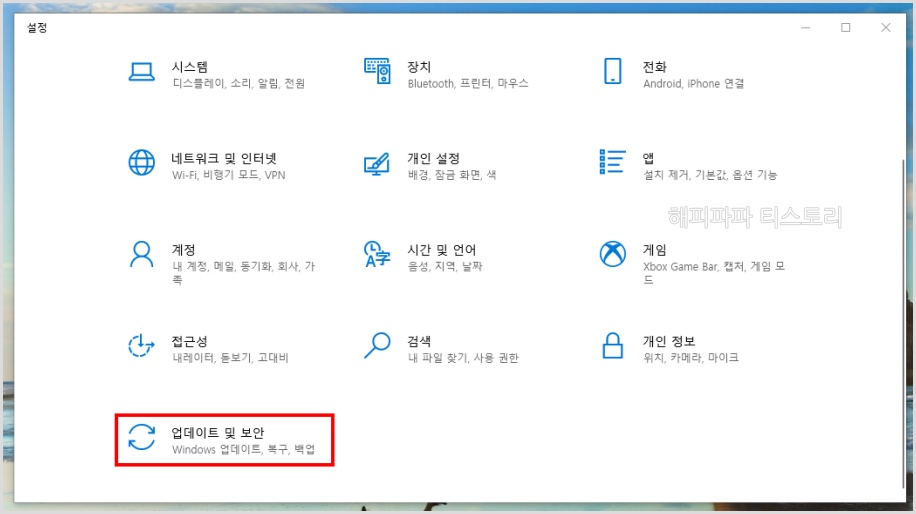
업데이트 및 보안(Windows 업데이트, 복구, 백업) 메뉴를 선택하는데, 보통 가장 하단 쪽에 있습니다.
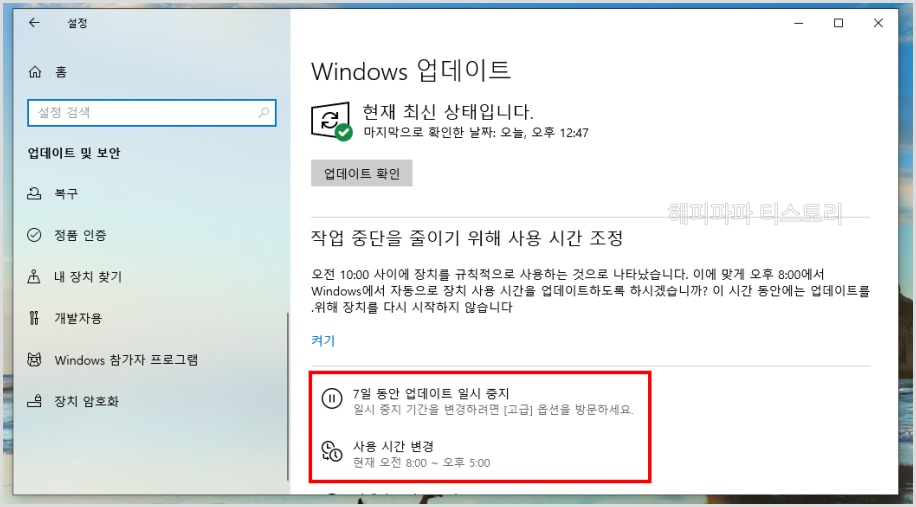
이 메뉴에선 완벽한 정지보단 세부적인 설정을 통해 컴퓨터 사용에 방해받지 않도록 설정하도록 유도하고 있습니다
업데이트 확인을 통해 수동으로 업데이트를 진행할 수 있고, 7일 동안 업데이트 일시 중지 메뉴를 통해 1주일간 중지시킬 수도 있습니다. 사용 시간 변경과 업데이트 기록 보기도 이 메뉴에서 가능합니다.

조금 더 긴 시간 동안 윈도우10 업데이트 끄기를 원한다면 고급 옵션으로 이동합니다
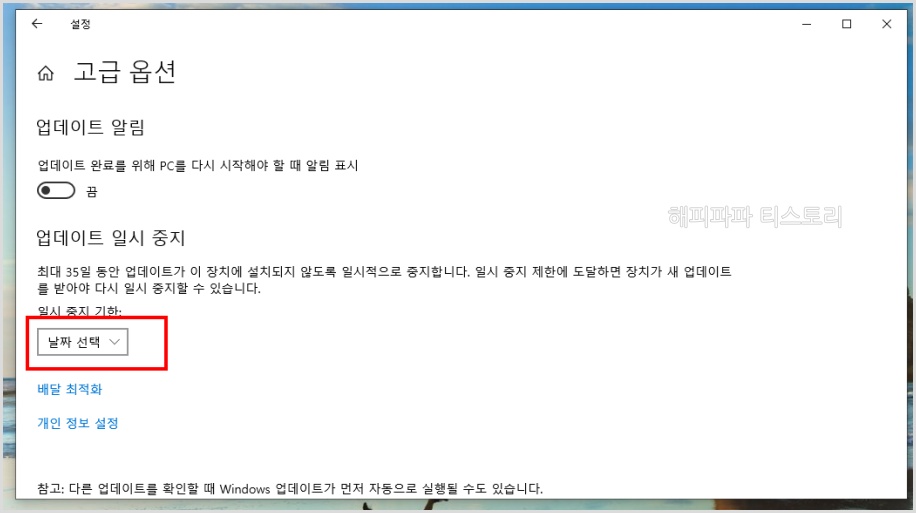
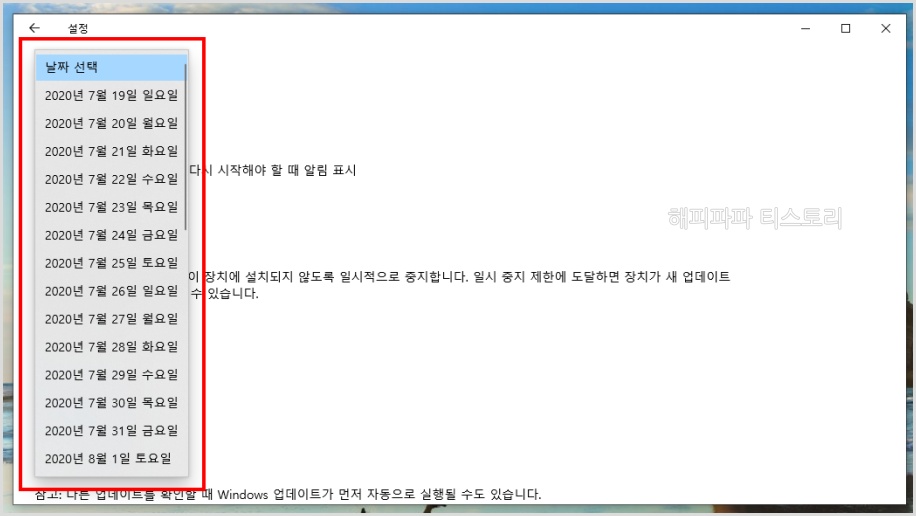
메뉴 중 하단 쯤 업데이트 일시 중지 메뉴가 보이실 겁니다. 이 메뉴를 자신이 중지하고 싶은 마지막 날자를 선택하면 되는데, 앞전에 말씀드렸듯 기간 제한이 있어 최대 35일까지 지연시킬 수 있으니 참고하시길 바랍니다.
윈도우10 업데이트 끄기 #2 - 서비스 메뉴 이용하기
이 방법은 약간의 시스템 메뉴를 조작해 강제 정지시키는 방법이고, 이 방법을 수행하면 윈도우10 업데이트 끄기를 완벽하게 할 수 있습니다.
단, 직접 해제하거나 수동 업데이트를 하지 않으신다면 보안 취약성에 노출될 수 있으니 주의하실 필요가 있고, 윈도우10 업데이트를 사용하지 않는다면 AVAST, Ahnlab V3, 알약등 백신 프로그램 정도는 설치해 사용하시길 바랍니다.
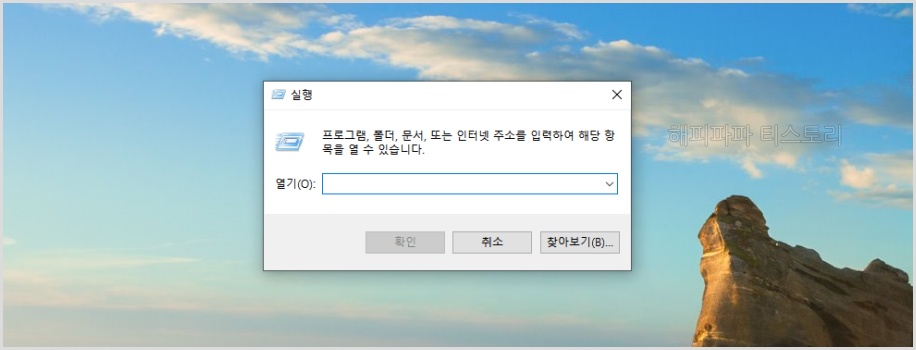
윈도우 + R 키를 눌러 실행 메뉴를 불러옵니다.

서비스 프로그램인 Services.msc를 입력 후 확인을 눌러 실행시킵니다. (제어판에도 있는 메뉴이지만 이렇게 찾는 게 가장 빠릅니다)
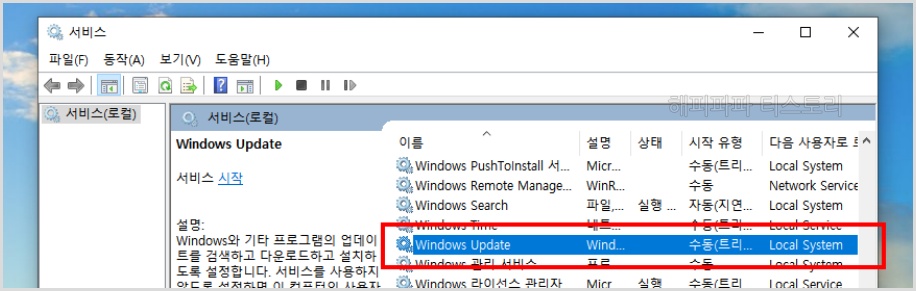
서비스 항목이 상당히 많으니 다른 항목에 손대지 않도록 주의하며 Windows Update 항목이 있는 곳까지 스크롤을 내립니다. windows Update를 선택 후 마우스 우클릭을 통해 속성 메뉴로 이동합니다.
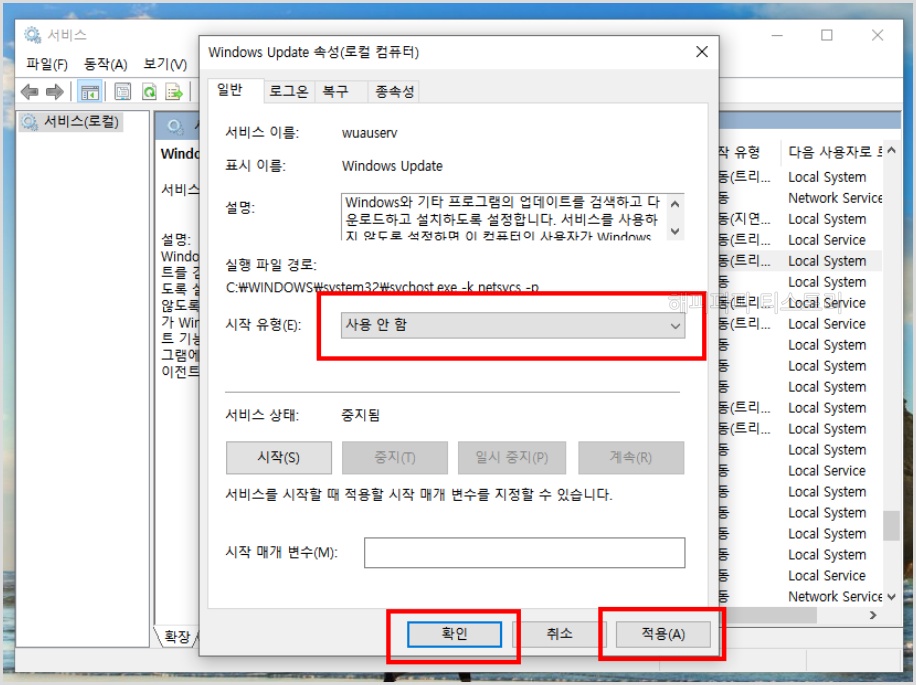
일반 메뉴에 시작 유형(E) 항목을 자동 -> 사용 안 함으로 변경하신 후 중지(T)를 선택 -> 적용(A)을 진행하시면 완료됩니다.
혹시라도 업데이트 실패 시 재부팅되는 것이 싫으셨다면 "복구" 탭의 첫째 실패(F)를 "서비스 다시 시작"에서 "동작하지 않음"으로 변경하시면 됩니다.
'PC활용 > 윈도우' 카테고리의 다른 글
| 윈도우10 초기화 방법 (3) | 2020.07.23 |
|---|---|
| 가상메모리 설정 방법 (0) | 2020.07.22 |
| 윈도우10 시작프로그램 관리하기 (0) | 2020.07.21 |
| 윈도우10 화면보호기 비밀번호 설정 (0) | 2020.07.20 |
| 윈도우 디펜더 끄기 (0) | 2020.07.18 |
| 윈도우10 내컴퓨터 바탕화면 아이콘 만들기! (0) | 2020.07.17 |
| 윈도우10 노트북 모바일 핫스팟 사용방법 (0) | 2020.07.16 |
| 윈도우10 메모장 실행, 단축키 설정 (0) | 2020.07.13 |
